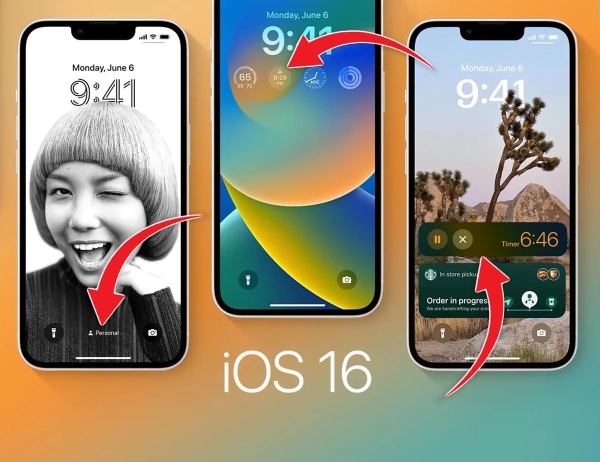
Почти две недели я активно тестирую новые операционные системы Apple с WWDC 2022. В первый же вечер накатил их на основной iPhone и рабочий Mac. Да, знаю, что мы не рекомендуем так делать вам, но любопытство и профессиональная деятельность вынуждают идти на такие риски.
В тему: Как установить iOS 16 прямо сейчас
За это время проверил все доступные фишки iOS 16 и macOS Ventura, некоторые оказались исключительно маркетинговыми уловками, а другие – полезными и удобными опциями.
Сейчас расскажу о 10 новых возможностях iPhone и Mac, которые запомнились и прижились в повседневных сценариях использования гаджетов.
1. Вибрация клавиатуры при наборе текста
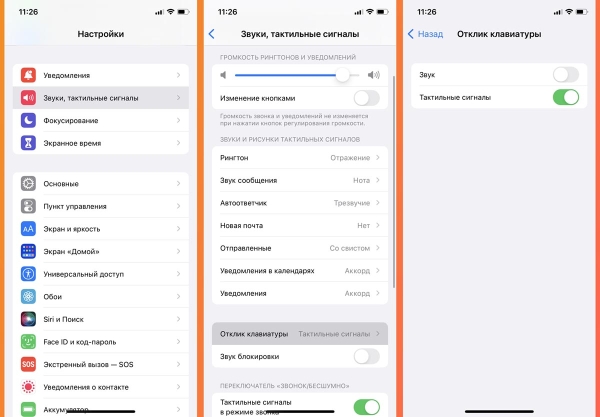
Очень странно, что купертиновцы так долго не внедряли эту опцию в стандартную клавиатуру iOS. Сторонние виртуальные клавиши уже давно оснащены этой приятной и полезной фишкой.
Taptic Engine в iPhone обеспечивает просто отличный уровень обратной связи, так почему бы не использовать его в стандартной клавиатуре.
Нажимать кнопки вообще без обратной связи не очень удобно, а сейчас можно полностью отключить звук набора и включить виброотклик.
Как включить: перейдите в Настройки – Звуки, тактильные сигналы – Отклик клавиатуры и смените Звук на Тактильные сигналы.
Теперь вы точно никого не потревожите внезапными щелчками кнопок в тихой обстановке.
2. Виджет будильника на экране блокировки iPhone
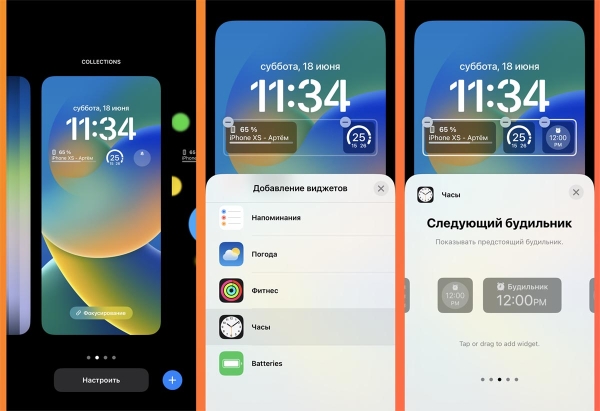
Очень часто пользуюсь будильником на iPhone, устанавливаю сигнал для подъема утром, несколько раз делаю напоминающие звонки для важных дел в течение дня. Раньше для этого приходилось все время дергать верхнюю шторку и запускать будильник кнопкой.
В iOS 16 можно добавить небольшой информативный виджет прямо на экран блокировки. Небольшая информационная панель будет отображать время следующего сигнала, а нажатие на виджет сразу же перенаправит на страницу настройки будильника.
Как включить: задержите палец на заблокированном экране смартфона и создайте новый экран блокировки. В параметрах добавьте новый виджет из раздела Часы. Можно выбрать небольшую панель на один слот или прямоугольную карточку на два слота с названием будильника.
Включение будильника и проверка времени ближайшего сигнала станет гораздо удобнее с такой возможностью.
3. Новый таймер с интерактивной панелью на iPhone
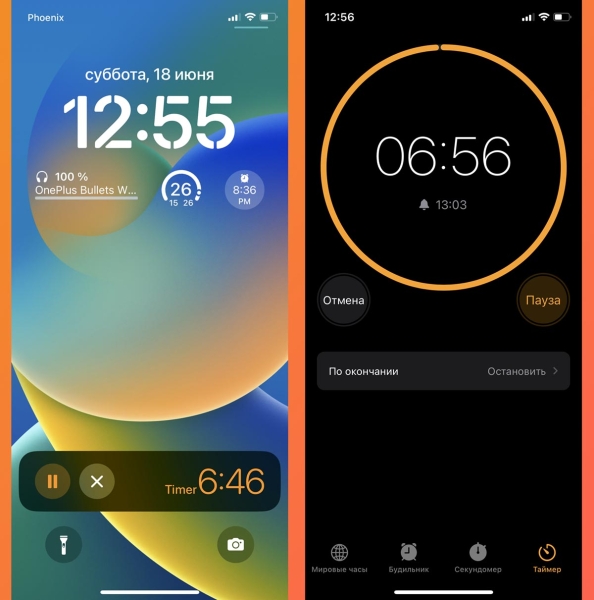
Если будильник в iOS 16 сделали просто удобным, то таймер получился практически идеальным. Для управления им не нужно добавлять дополнительный виджет на экране блокировки, интерактивная панель будет сама отображаться во время включения активного таймера и пропадать после его отключения.
Это настолько логично и удобно, что во многих ежедневных сценариях я стал использовать таймер вместо будильника.
Прямо с заблокированного экрана можно увидеть оставшееся до срабатывания время, поставить таймер на паузу или вовсе отключить его. Хочу такой же виджет для секундомера и будильника.
Как включить: просто установите таймер в приложении Часы и перейдите на экран блокировки. Гарантирую, что с этой фишкой вы станете использовать таймер намного чаще.
4. Приложение часы на Mac с удобным таймером
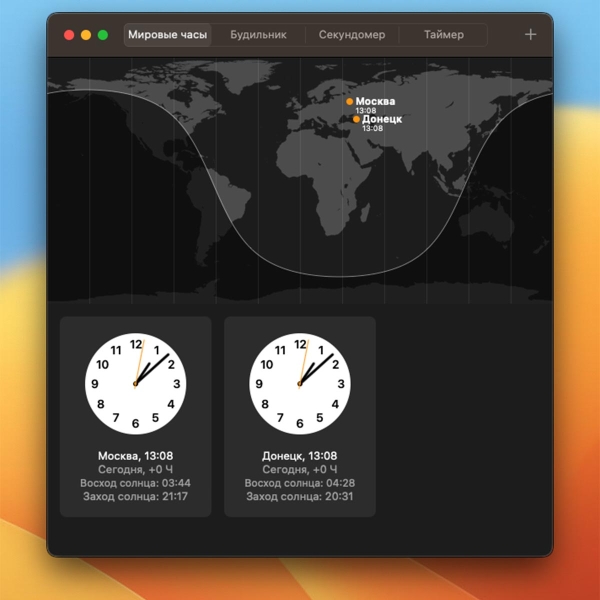
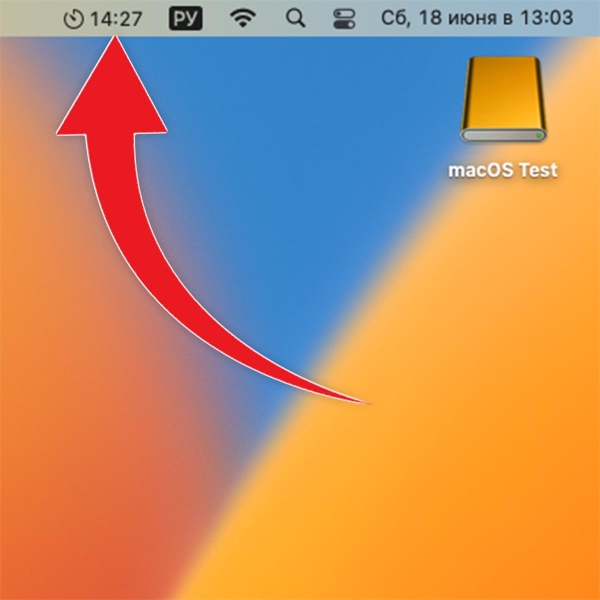
Утилита Часы долгое время обходила стороной десктопную операционную систему macOS. При необходимости установить таймер или будильник приходилось использовать сторонние утилиты или делать эти действия на смартфоне.
Я большую часть дня провожу за компьютером и часть действий хотелось бы выполнять без использования iPhone.
Теперь можно запускать таймер на Mac, при этом индикатор отсчета будет виден в строке меню. Не хватает только контекстного меню с дополнительными возможностями при нажатии на индикатор. Надеюсь, в будущем возможности фишки расширят.
Как включить: найдите приложение Часы через поиск Spotlight или в Launchpad, не забывайте о новых возможностях встроенного в систему поиска.
5. Новые возможности Spotlight на iPhone и Mac
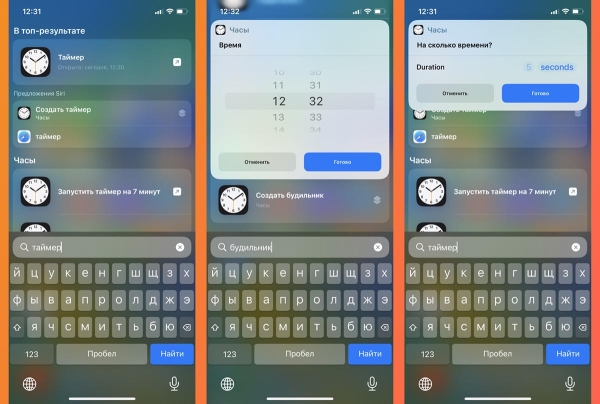
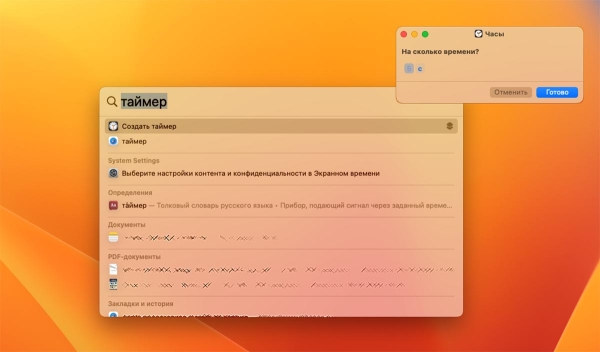
Встроенный в операционные системы Apple поиск получил несколько минорных обновлений. Мне больше всего понравился быстрый доступ к поиску на iPhone (новая кнопка на индикаторах рабочего стола) и несколько новых команд.
Через строку поиска можно быстро включать нужный режим фокусирования, создавать таймер или будильник.
Действия требуют определенного привыкания, но после этого они будут очень полезны, особенно при работе на iPad с подключенной клавиатурой или на Mac.
Как включить: просто запускайте Spotlight на iPhone или Mac любым удобным способом и пробуйте найти свои часто используемые действия, чтобы ускорить их выполнение.
6. Блокировка экрана iPhone во время вызова
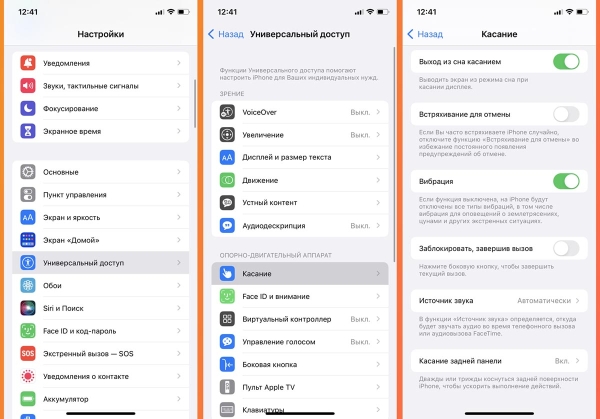
Купертиновцы давно приучили, что боковая кнопка блокировки завершает активный вызов. Во время долгого разговора через громкую связь или гарнитуру смартфон не отключает экран, доставляя дополнительное неудобство.
Я, например, вообще отключаю автоблокировку на смартфоне, а во время звонка приходится переворачивать iPhone, чтобы экран не светился все это время.
В iOS 16 наконец-то разрешили отключить сброс вызова боковой кнопкой и использовать её по прямому назначению. Теперь можно в любое время отключить экран, не сбрасывая при этом активный вызов.
Как включить: перейдите в Настройки – Универсальный доступ – Касание и отключите тумблер Заблокировать, завершив вызов.
7. Установка напоминания для ответа на почту
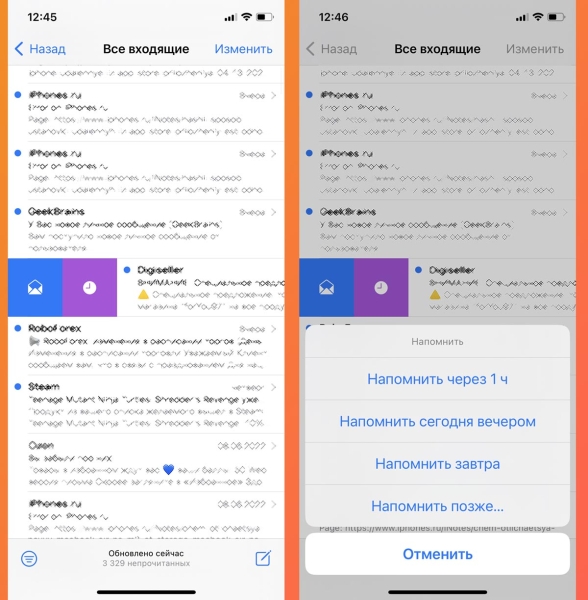
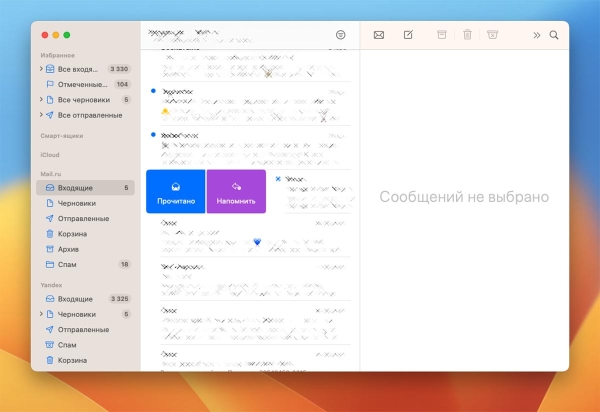
Уже привык использовать стандартный почтовик iOS и macOS вместо сторонних утилит, но некоторых продвинутых опций в приложении не хватало.
Часть из них добавили с релизом iOS 16 и macOS Ventura. Чаще всего за последние две недели я пользуюсь установкой напоминания для ответа на важное письмо.
Если увидел что-то стоящее во входящих, но отвечать сейчас некогда, можно сразу же создать уведомление на удобное время для дальнейшей работы с почтой.
Как включить: сделайте боковой свайп вправо на нужном письме и нажмите на фиолетовую кнопку.
8. Распознавание текста Live Text
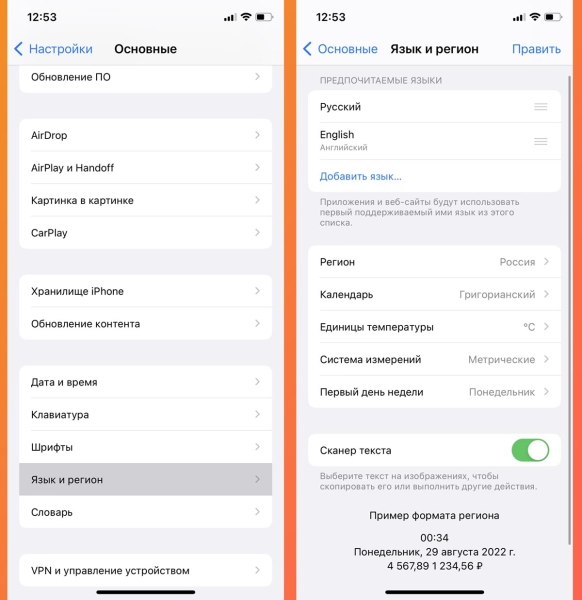
Опция может быть крайне полезна в определенных сценариях работы со смартфоном или компьютером. Например, вы смотрите какую-то обучающую лекцию или вебинар и хотите что-то повторить за спикером.
Достаточно поставить видео на паузу и выделить нужный текст на видео, чтобы дальше использовать его для своих нужд.
Есть и другой более распространённый пример. Наверняка, вас часто просят что-то оплатить знакомые или родственники, сбрасывая реквизиты карты в виде скриншота.
Можно просто выделить нужную часть текста с номером карточки и вставить её в банковском приложении. Такой сценарий работал и в iOS 15, а сейчас добавили поддержку русского языка и распознавание текста в видео.
Как включить: на iPhone включите опцию Сканер текста по пути Настройки – Основные – Язык и регион.
9. Перенос звонка с iPhone на Mac
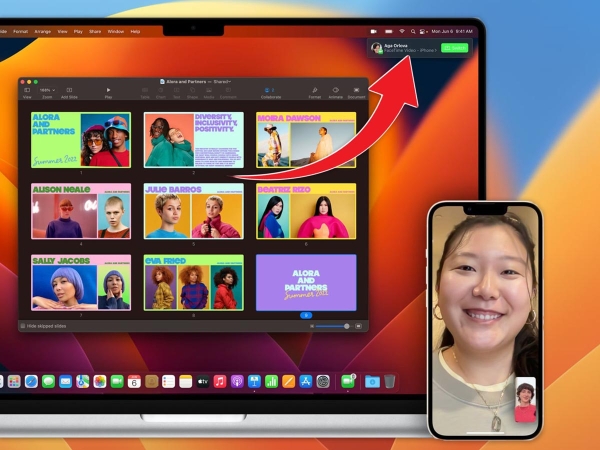
Удобная опция для расширения возможностей экосистемы гаджетов Apple. Она позволяет быстро переносить активный вызов FaceTime с одного гаджета на другой.
Для активации устройства должны находиться рядом, после чего увидите дополнительный баннер с кнопкой переключения. У меня фишка срабатывала не всегда, но при появлении кнопки все переносилось гладко.
Особенно удобно, что вместе с переносом вызова осуществляется переключение используемой для разговора гарнитуры AirPods.
Как включить: опция не нуждается в настройке, если в FaceTime на iPhone и Mac задана одна учетная запись. К сожалению, в первых тестовых версиях опция срабатывает не всегда.
10. Использование iPhone в качестве веб-камеры
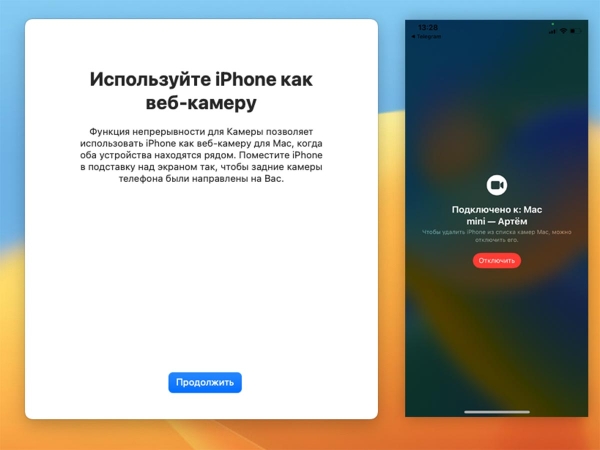
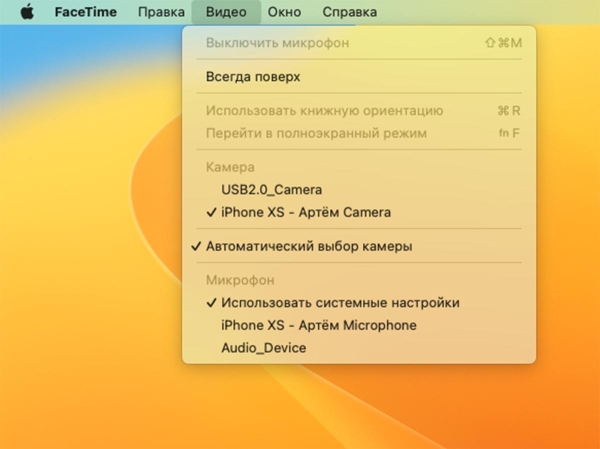
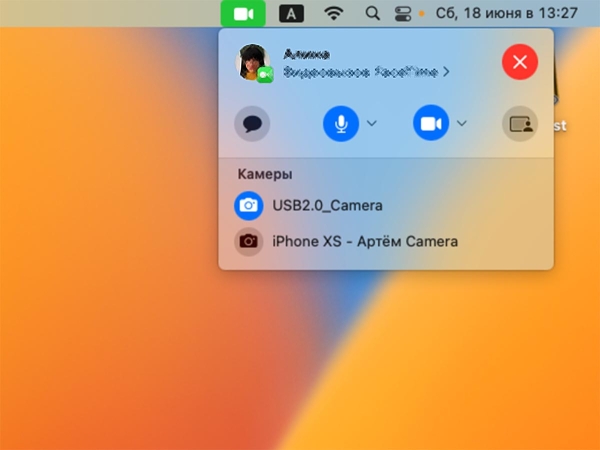
Данная фишка стала настоящим подарком для часто общающихся по видеосвязи пользователей. Теперь понятно, почему купертиновцы все эти годы так неохотно улучшали встроенные “вебки” во всех линейках Mac.
Опция работает стабильно даже в первых тестовых версиях системы. Переключиться на камеру смартфона можно через меню активного вызова FaceTime или в параметрах приложения.
Вот только на компьютере без встроенной камеры (Mac mini, Mac Pro или Mac Studio) опция недоступна до подключения какой-нибудь внешней “вебки”, надеюсь, это поправят в будущем.
Как включить: откройте параметры приложения FaceTime и выберите смартфон в качестве камеры и/или микрофона. Разумеется, гаджет должен быть на той же учетной записи Apple ID, находиться рядом, а еще экран устройства должен быть заблокирован.
На iPhone должна быть активирована опция Continuity Camera Webcam по пути Настройки – Основные – AirPlay и Handoff.
В тему: Как создать загрузочную флешку для установки macOS Ventura
Вот эти опции и новые возможности приглянулись мне больше всего. Запомнить способ их активации достаточно просто, а к использованию привыкаешь за несколько дней.
Источник





