
Мы очень много рассказывали вам о возможностях автоматизации на iPhone и iPad, и на нашем сайте появлялись десятки интересных «Команд» на все случаи жизни. Но мы совсем забыли про Automator для Mac.
С помощью этого приложения можно добиться куда большего, и в этот раз мы не будем рассказывать вам, как создавать скрипты для него самостоятельно. Мы сделали все за вас, и теперь вы можете просто скачать их.
? За помощь в подготовке материала спасибо нашим друзьям из re:Store.
1. Групповое переименование файлов
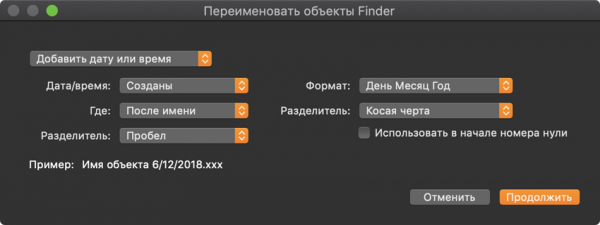
В строке «Пример» вы увидите, как будет выглядеть имя файлов после переименования
Как использовать: перетяните на скрипт файлы, которые необходимо переименовать.
Когда вы перетяните на скрипт файлы, перед вами тут же появится окно с параметрами переименования. Вы сможете добавить к их имени дату, время, а также текст, изменить регистр всех названий махом, пронумеровать их или использовать замену.
Недавно я использовал этот скрипт, когда готовил музыкальную коллекцию для жесткого диска своего автомобиля.
С помощью него мне удалось быстро привести в порядок названия композиций, чтобы они не раздражали лишней информацией на сенсорном экране магнитолы.
✔️ Получить скрипт Automator (бесплатно)
2. Изменение размера изображений
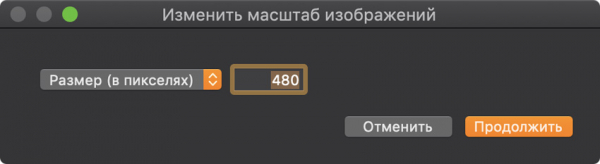
При изменении ширины высота изображения меняется пропорционально соотношению его сторон
Как использовать: перетяните на скрипт изображения, размер которых необходимо изменить.
Когда вы перетяните на скрипт файлы, перед вами тут же появится окно с параметрами изменения размера. Вы сможете выбрать ширину изображений в пикселях, а также использовать процентное соотношение.
С помощью этого скрипта я редактирую иллюстрации для iPhones.ru.
Для каждого типа изображений у нас есть заданная ширина, и менять ее так в разы быстрее, чем запускать «Обработчик изображений» из сценариев Adobe Photoshop.
✔️ Получить скрипт Automator (бесплатно)
3. Конвертирование форматов фото
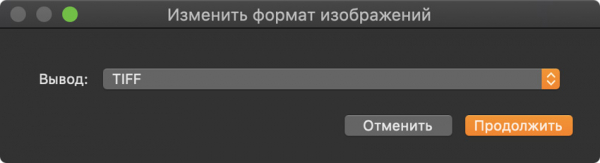
С помощью этого скрипта очень просто уменьшить вес изображений в PNG или TIFF — для этого их можно конвертировать в JPEG
Как использовать: перетяните на скрипт фотографии, формат которых необходимо конвертировать.
Когда вы перетяните на скрипт файлы, перед вами тут же появится окно с выбором формата изображений: TIFF, BMP, JPEG, JPEG 2000, PNG.
C помощью этого скрипта я перевожу снимки экрана с iPhone из PNG в JPEG.
Опять же, запускать для этого неповоротливый Adobe Photoshop не нужно.
✔️ Получить скрипт Automator (бесплатно)
4. Перевод файлов PDF в картинки
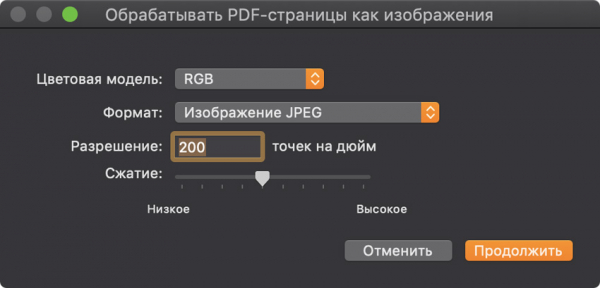
Разрешения 200 точек на дюйм вполне достаточно для комфортного чтения текста с изображения
Как использовать: перетяните на скрипт PDF-файл, который нужно превратить в набор изображений.
Когда вы перетяните на скрипт файлы, перед вами тут же появится окно с дополнительными параметрами для исходящих изображений:
Выбор цветовой модели: RGB, CMYK, оттенки серого
Формат изображения
Разрешение
Сжатие
Я часто использую этот скрипт, чтобы забросить необходимую информацию в приложение «Фото» на своем iPhone.
Лично мне работать с информацией на мобильном устройстве так в разы проще. Не нужно сначала сохранять PDF в громоздких «Файлах», а потом долго и нудно искать его по рабочим папкам.
✔️ Получить скрипт Automator (бесплатно)
5. Перевод картинок в файл PDF
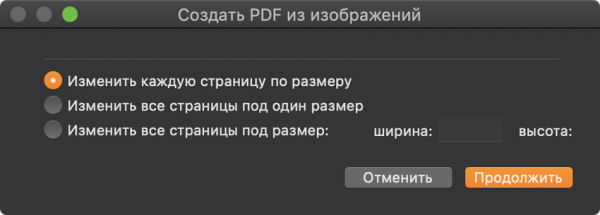
Рекомендую использовать пункт «Изменить все страницы под один размер»
Как использовать: перетяните на скрипт картинки, которые необходимо превратить в файл PDF.
Когда вы перетяните на скрипт файлы, перед вами тут же появится окно с дополнительными параметрами упаковки изображений в PDF:
Изменить каждую страницу по размеру
Изменить все страницы под один размер
Изменить все страницы под размер (ширина и высота)
Этот скрипт меня попросила создать знакомая фотограф, которая хотела упростить отправку примеров своих работ потенциальным клиентам.
Теперь ей не нужно сбрасывать сразу десятки снимков, и вместо этого достаточно одного PDF.
✔️ Получить скрипт Automator (бесплатно)
6. Переключение темной-светлой тем
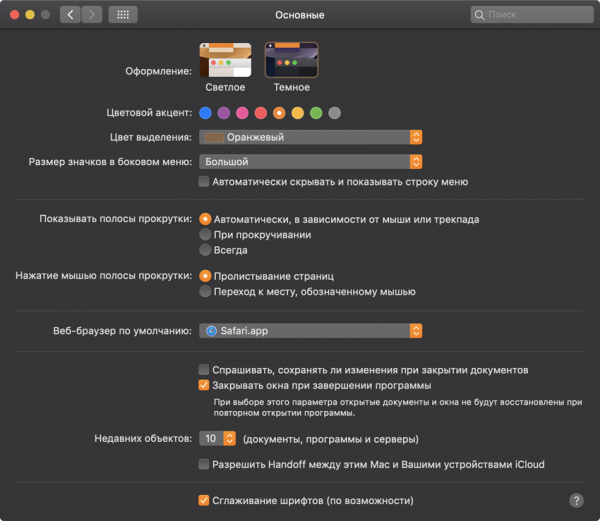
Чтобы добавить скрипт в Dock, просто перетяните его в него
Как использовать: просто запустите скрипт, чтобы изменить темную тему на светлую, и наоборот.
Когда вы запустите скрипт, тема оформления интерфейса macOS Mojave тут же поменяется: темная на светлую и светлая на темную.
Я использую этот скрипт, чтобы уменьшить нагрузку на глаза во время работы днем и вечером. Вместе с изменением системной темы у меня также меняется внешний вид не только встроенных, но и сторонних приложений.
Рекомендую добавить этот скрипт в Dock, чтобы получить максимально быстрый доступ к нему.
✔️ Получить скрипт Automator (бесплатно)
7. Поздравления с Днями рождения
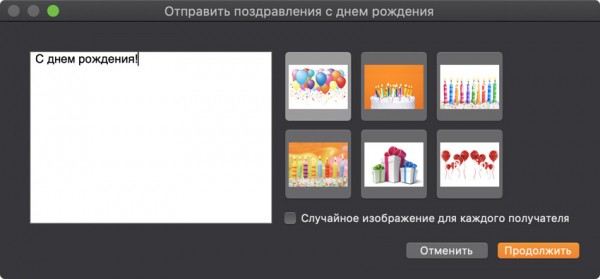
Используйте «Случайное изображение» для каждого получателя, чтобы разнообразить рассылку
Как использовать: просто запустите скрипт и выберите поздравление, которое хотите отправить.
Когда вы запустите скрипт, он автоматически отсканирует телефонную книгу и найдет в «Контактах», у кого сегодня День рождения.
После этого он предложит создать поздравление: написать несколько пожеланий и выбрать открытку. Оно будет автоматически отправлено через электронную почту.
Обратите внимание, для этого будет использовано стандартное приложение «Почта», которое должно быть соответствующим образом настроено.
✔️ Получить скрипт Automator (бесплатно)
8. Чтение текстовых файлов голосом
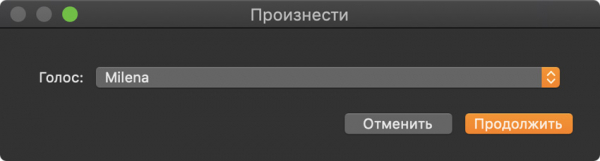
Вы можете скопировать содержимое книги в текстовый файл, чтобы этот скрипт озвучил ее
Как использовать: сначала откройте текстовый файл в стандартном приложении TextEdit, а потом запустите скрипт.
Когда вы запустите скрипт, он тут же начнет читать открытый текстовый файл.
С помощью этого скрипта вы сможете превратить обычный текст в настоящую аудиокнигу.
Обратите внимание, если вам не нравится голос, вы можете открыть этот скрипт через Automator и изменить его на любой другой из перечня.
✔️ Получить скрипт Automator (бесплатно)
9. Быстрый старт записи экрана
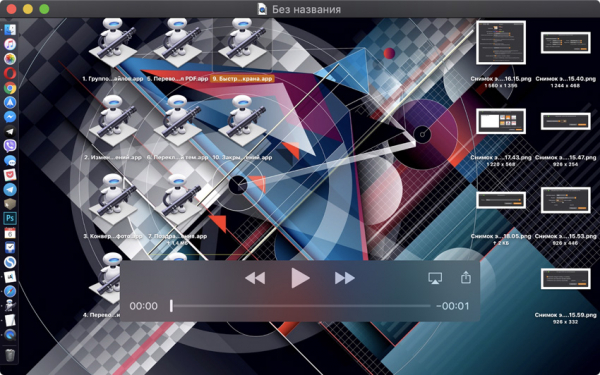
Процесс записи экрана будет отображен в строке меню
Как использовать: просто запустите скрипт, чтобы начать запись, а потом остановите ее через строку меню.
Когда вы запустите скрипт, он тут же начнет запись всего экрана Mac с помощью QuickTime.
Чтобы остановить ее, просто нажмите на кнопку Stop, которая появится в строке меню.
Я использую этот скрипт в том случае, если нужно быстро объяснить, как настроить параметры операционной системы или использовать какое-либо приложение.
✔️ Получить скрипт Automator (бесплатно)
10. Закрытие открытых приложений
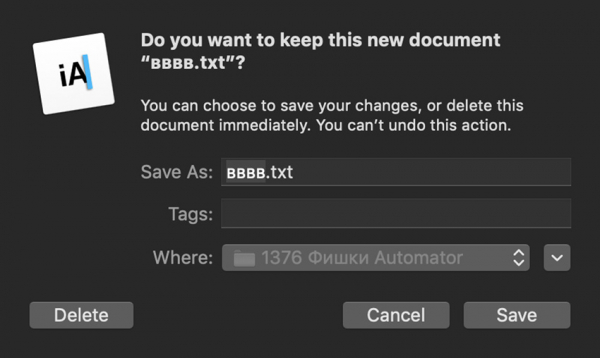
Прежде чем закрыть приложение скрипт запросит необходимость сохранения данных в документах
Как использовать: запустите скрипт, как обычное приложение для macOS.
Когда вы запустите скрипт, он тут же закроет все открытые приложения.
Рекомендую использовать его для увеличения времени автономной работы компьютера. Вы сможете сначала закрыть запущенный софт, а потом открыть только необходимый в данный момент.
Обратите внимание, у вас есть возможность настроить исключения, и выбрать приложения, которые не будут закрыты при использовании этого скрипта. Для этого откройте его через Automator и добавьте необходимые программы в перечень.
✔️ Получить скрипт Automator (бесплатно)
P.S. Как скачать скрипт с Google Drive
1. Откройте ссылку для скачивания скрипта.

2. Нажмите на стрелочку справа от названия скрипта.
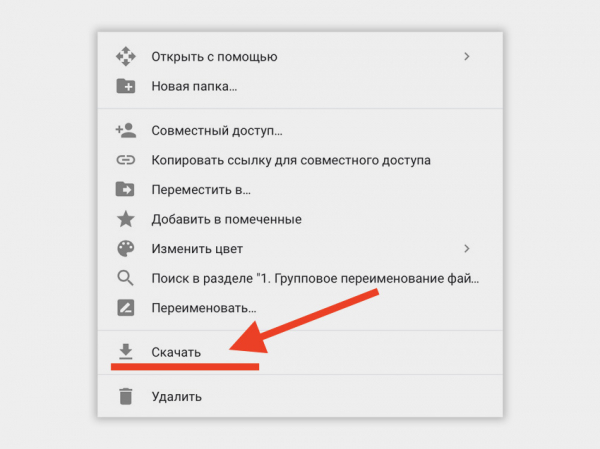
3. Выберите возможность «Скачать», и вы получите файл-приложение в формате APP.
Странно, почему-то все облачные хранилища показывают скрипты Automator в виде папок, лезть внутрь не нужно, просто скачивайте и пользуйтесь.
Источник





