
Одним из преимуществ техники Apple является так называемая экосистема. Устройства взаимодействуют между собой и имеют несколько общих фишек на программном уровне.
Большинство опций появились несколько лет назад и уже хорошо знакомы владельцам техники Apple. Однако, некоторые возможности стали доступны недавно и еще не успели вписаться в привычные рабочие сценарии.
Владельцы гаджетов со стажем смогут вспомнить о забытых фишках. Те, кто купил iPhone или Mac недавно, откроют для себя немного яблочной магии. Повторить многое из списка ниже не получится где-либо ещё, включая Windows и Android.
? Спасибо re:Store за полезную информацию. ?
1. Принимаем звонок на любом гаджете в доме
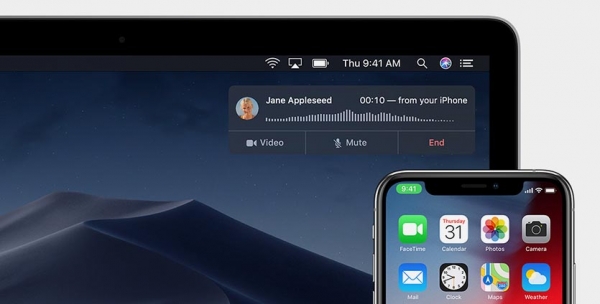
Данная фишка полезна, когда iPhone после возвращения домой отправляется на зарядку, а при входящем или исходящем вызове разговор будет вестись с другого гаджета.
Так можно взять за привычку не носить смартфон за собой по квартире, а вместо этого положить в карман AirPods или другую беспроводную гарнитуру.
На каких устройствах работает: фишка будет работать на любом iPhone с iOS 8.1 и новее. Со стороны Mac требование минимум OS X Yosemite, а для Mac mini и Mac Pro потребуется внешний микрофон или гарнитура.
Фишка будет работать на любом iPad или iPod Touch с iOS 8 или более поздней версией мобильной операционной системы Apple.
Как включить: все устройства должны работать на одной учётке Apple ID, быть подключены к одной Wi-Fi сети и иметь настроенный FaceTime с использованием одного и того же идентификатора.
На iPhone нужно включить фишку по пути Настройки – Телефон – На других устройствах и отметить необходимые гаджеты в списке.
На iPad или iPod touch включаем параметр в меню Настройки – FaceTime – Вызовы с iPhone, а на Mac аналогичную опцию включаем в параметрах FaceTime.
Как работает фишка: через несколько секунд после поступления входящего вызова на iPhone, все настроенные гаджеты поблизости выводят уведомления о входящем вызове. Ответить можно на любом из них, а при необходимости текущий разговор всегда можно перевести на другое устройство в пару тапов.
Инициировать звонок с Mac можно сразу несколькими способами, подробно об этом мы уже рассказывали в отдельной статье.
2. Читаем и отправляем СМС с Mac
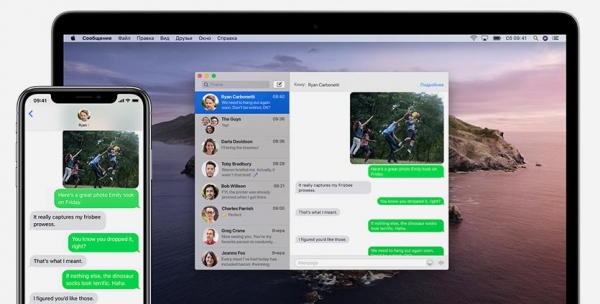
Логичным продолжением фишки со звонками является возможность передачи сообщений между смартфоном и компьютером. Отправлять СМС в эру мессенджеров с Mac вряд ли кто-то станет, а вот принять сообщение с кодом авторизации или подтверждения операции от банка без копирования через общий буфер обмена будет весьма полезно.
На каких устройствах работает: здесь минимальные требования, как и у предыдущей фишки – iOS 8.1 у мобильных устройств и OS X Yosemite у компьютеров.
Как включить: на iPhone нужно выбрать необходимые для переадресации устройства по пути Настройки – Сообщения – Переадресация. На Mac в настройках приложения Сообщения нужно выбрать тот же идентификатор Apple ID, что и на iPhone и отметить синхронизацию по номеру телефона.
Как работает фишка: переписка в приложении на iPhone будет синхронизироваться с перепиской на Mac, iPad и других девайсах.
3. Раздаем интернет с iPhone на другие гаджеты
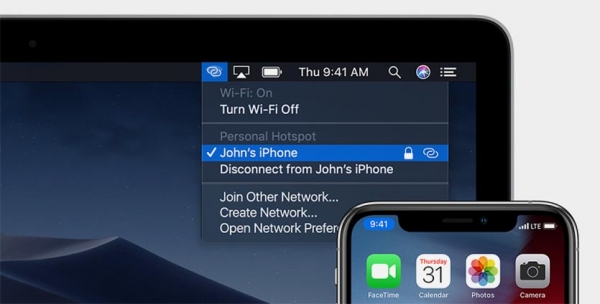
Мобильный интернет часто оказывается быстрее проводного. Чтобы комфортнее работать за компьютером, можно раздать на него интернет со смартфона.
В экосистеме Apple для этого даже не придется разблокировать iPhone, главное, чтобы он находился поблизости.
На каких устройствах работает: раздавать интернет можно начиная с iPhone 5 или iPad 4/iPad mini с GSM-модулем. Главное условие – наличие iOS 8.1 или более поздних версий системы.
Подключиться сможет любой мобильный гаджет на iOS 8 и новее или Mac 2012 года или новее с OS X Yosemite.
Как включить: на всех устройствах нужно включить Wi-Fi и Bluetooth, а так же использовать одну учетную запись iCloud. На iPhone включите параметр по пути Настройки – Режим модема.
Не забудьте, что ваш тарифный план должен поддерживать раздачу мобильного интернета на другие гаджеты.
Как работает фишка: на Mac нажимаем иконку Wi-Fi в строке меню и выбираем iPhone в качестве точки доступа. На другом iOS устройстве просто переключаемся на смартфон в параметрах Wi-Fi.
4. Передаем любые файлы между гаджетами
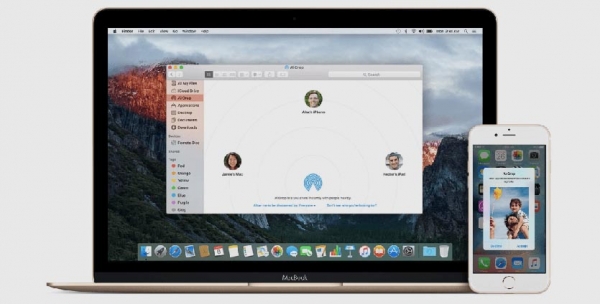
Одной из самых полезных и часто используемых фишек экосистемы является функция AirDrop. Это одна из немногих фишек, которые работают не только внутри одного аккаунта, но и позволяют обмениваться данными с друзьями.
Как легко было раньше передать файл с одного телефона на другой по Bluetooth, так сейчас легко переслать данные по AirDrop.
На каких устройствах работает: подойдут мобильные гаджеты начиная с iPhone 5/iPad 4/iPad mini/iPod touch 5-го поколения с iOS 7 или новее. На компьютерах фишка появилась еще в OS X Lion и работает на большинстве Mac с 2008 года выпуска и более поздних устройствах.
Как включить: ничего включать не требуется, главное, чтобы на всех устройствах был активирован Wi-Fi и Bluetooth. В iOS можно выбрать круг пользователей, с которыми будет связываться AirDrop (Настройки – Основные – AirDrop)
Как работает фишка: на iPhone или iPad опция доступна в меню Поделиться из любого приложения, а на Mac можно пользоваться этим же меню или специальным разделом AirDrop в Finder.
5. Копируем на одном устройстве, а вставляем на другом
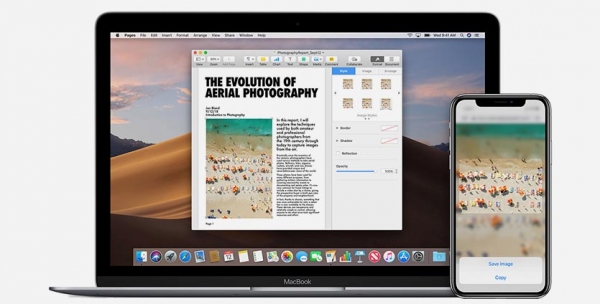
Полезная фишка для тех, кто использует для работы сразу несколько гаджетов Apple. Копировать таким способом ссылки, фото или заметки бессмысленно, быстрее и проще передать данные через AirDrop. А вот временные данные вроде номера карты для оплаты, ФИО для заполнения контактной информации или части текста для вставки в документ сгодится.
На каких устройствах работает: фишка поддерживается начиная с iPhone 5/iPad mini 2/iPad 4/iPod Touch 6-го поколения. Мобильное устройство должно обязательно работать под управлением iOS 10 или новее.
Для компьютеров минимальное требование macOS Sierra, подойдут модели начиная с MacBook/Mac mini/iMac 2012 года и новее.
Как включить: на iOS нужно активировать Bluetooth, Wi-Fi, Handoff (Настройки – Основные – AirPlay и Handoff), а на Mac включить опцию Разрешить Handoff между этим Mac и Вашими устройствами iCloud (Системные настройки – Основные).
Разумеется, устройства должны работать на одном Apple ID и находится поблизости в радиусе видимости Bluetooth.
Как работает фишка: просто выделяем и копируем что-то на одном гаджете, а через 3-5 секунд пробуем вставить из буфера обмена на другом.
При необходимости можно исключить любой семейный гаджет из общего буфера обмена путем выключения указанной выше настройки. Это будет полезно, чтобы скопированные данные не улетали на общий Mac или iPad либо не затирались скопированным там текстом.
6. Продолжаем работу с приложением на другом устройстве
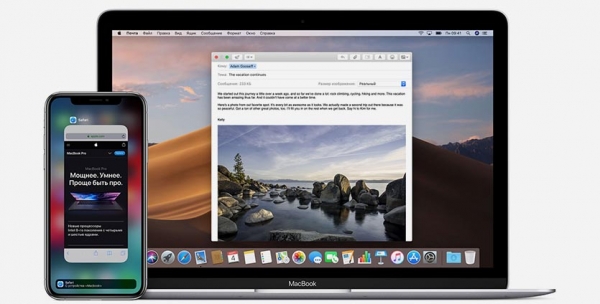
Фишка Handoff позволяет начать работу в любой стандартной программе macOS и продолжить ее на другом своем смартфоне, планшете или компьютере.
Реальных сценариев использования не так много, ведь большинство приложений и так переносит данные через iCloud, но иногда все же быстрее нажать на иконку возле док-панели или в меню многозадачности и быстро продолжить работу.
На каких устройствах работает: работать будет на iPhone 5/iPad 4/iPad mini/iPod touch 5-го поколения с iOS 8 на борту минимум.
Из компьютеров подойдет любой Mac начиная с 2012 года выпуска с OS X Yosemite или новее.
Как включить: данная фишка включается, как и предыдущая переключателем Handoff в меню Настройки – Основные – AirPlay и Handoff на iOS и в Системные настройки – Основные на macOS.
Как работает фишка: открываем любое приложение с поддержкой Handoff (почти все стандартные приложения macOS и iOS). Когда нужно перейти на другое устройство, на Mac нажимаем на новую иконку слева от док-панели, а на iPhone или iPad видим предложение продолжить работу в панели многозадачности.
7. Управляем вкладками в Safari
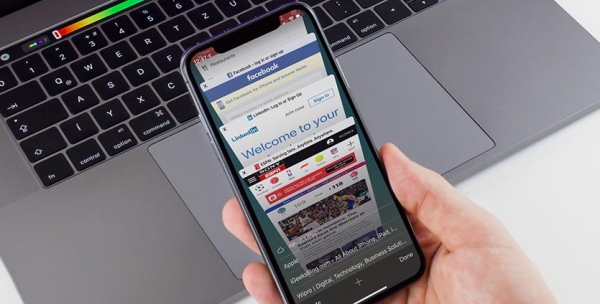
Одной из недооцененных фишек экосистемы Apple является удобный менеджмент вкладок на всех устройствах с одной учеткой Apple ID. Можно собрать нужные для чтения или работы страницы на смартфоне, а затем открыть их на компьютере или планшете.
На каких устройствах работает: фишка появилась очень давно и работает практически на всех современных моделях iPhone, iPad и Mac.
Как включить: на iPhone включаем синхронизацию с iCloud для Safari по пути Настройки – Apple ID – iCloud, а на Mac в меню Системные настройки – iCloud.
Устройства должны работать на одном аккаунте Apple ID.
Как работает фишка: чтобы увидеть открытые на других устройствах вкладки, на iPhone или iPad переходим в меню открытых сайтов и прокручиваем список в самый низ.
На Mac вкладки с других устройств будут отображаться в аналогичном меню открытых сайтов. Не забывайте, что можно закрывать ненужные вкладки на других устройствах удаленно при помощи бокового свайпа.
8. Разблокируем Mac при помощи Apple Watch
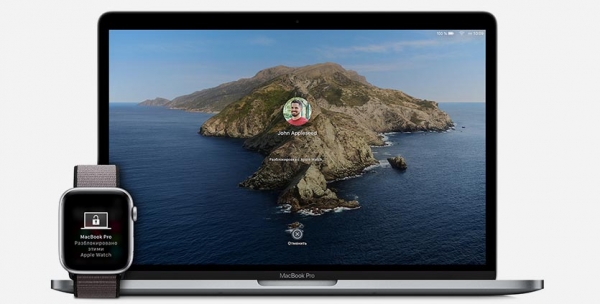
Владельцы умных часов Apple могут запросто разблокировать свой компьютер Mac автоматически без ввода пароля. Устройство увидит приближение владельца с часами и снимет блокировку системы.
На каких устройствах работает: подойдут любые часы Apple с watchOS 3 или более новой версией прошивки и компьютеры Mac не старше 2013 года выпуска с macOS Sierra.
Как включить: нужно лишь на Mac включить опцию Использовать часы Apple Watch для разблокировки программ на компьютере Mac, которая находится в меню Системные настройки – Безопасность и конфиденциальность.
Не забывайте, что оба гаджета должны работать на одной учетной записи Apple ID, для которой должна быть активна двухфакторная аутентификация.
Как работает фишка: данная фишка будет срабатывать, когда на вас надеты разблокированные часы и вы находитесь недалеко от заблокированного Mac.
9. Подтверждаем ввод пароля на Mac при помощи Apple Watch
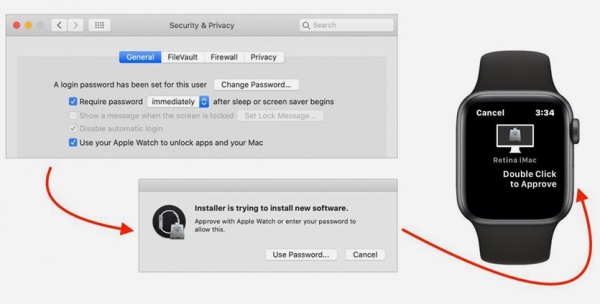
Логичным развитием предыдущей фишки стало подтверждение ввода пароля на компьютере при помощи умных часов. Это пригодится для быстрой авторизации при изменении системных параметров, для установки приложений или оплаты в сети.
На каких устройствах работает: любые часы Apple с watchOS 6 и Mac не старше 2013 года с установленной macOS Catalina.
Как включить: данная фишка будет работать после включения предыдущей опции.
Как работает фишка: надеваем на руку Apple Watch и начинаем работу с Mac. Когда появится необходимость ввода пароля администратора, увидите соответствующее уведомление на часах.
Чтобы ввести пароль автоматически, нужно дважды нажать боковую кнопку Apple Watch.
10. Используем iPhone в качестве сканера документов
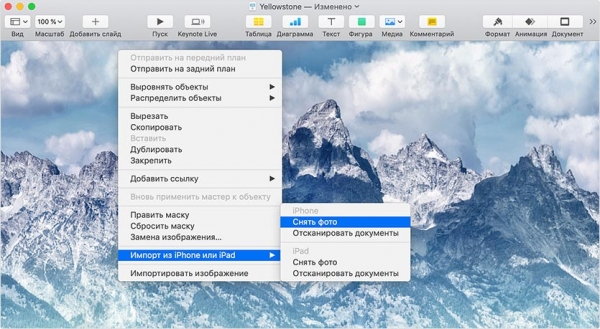
Фишка под названием “Камера Continuity” позволяет использовать мобильный гаджет с камерой для сканирования документов или захвата необходимой фотографии для компьютера. Так получится быстро вставить фотку в коллаж, презентацию или документ либо сделать скан страницы даже без отправки по AirDrop.
На каких устройствах работает: подойдет любой iPhone, iPad или iPod Touch с iOS 12 и Mac 2012 года или новее с установленной macOS Mojave.
Как включить: просто держим включенными Wi-Fi и Bluetooth на обоих устройствах с одной учетной Apple ID и фишка будет работать без дополнительных настроек.
Как работает фишка: при работе в поддерживаемом приложении вызываем контекстное меню и выбираем пункт Импорт из iPhone или iPad. Далее на смартфоне или планшете будет предложено сдать снимок и он сразу же отправится на компьютер.
Это будет работать в Finder, Почте, Сообщениях, Заметках, Numbers, Pages, Keynote и TextEdit.
11. Оформляем документы на Mac при помощи iPhone или iPad
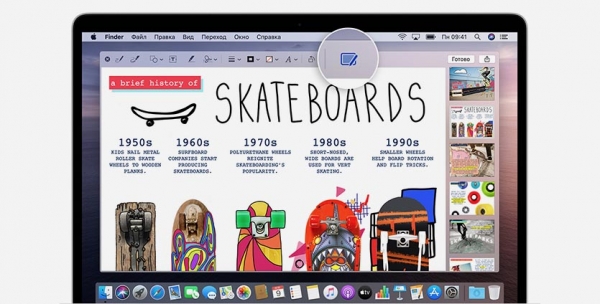
В экосистеме Apple есть еще две фишки для работы с документами: “Зарисовка Continuity” и “Разметка Continuity”. Они позволяют быстро нарисовать эскиз, схему, пометку для вставки в документ либо для разметки существующего PDF-файла.
На каких устройствах работает: фишка работает на устройствах с iPhone 6s/iPhone SE/iPod Touch 7-го поколения/iPad Air 2/iPad mini 4 и новее. Обязательное требование – наличие iOS 13/iPadOS 13. Из компьютеров подойдут любые модели Mac новее 2012 года с установленной macOS Catalina.
Как включить: фишка не требует дополнительной настройки и работает в приложениях Pages, Numbers, Keynote, Почта, Сообщения, Заметки и TextEdit.
Как работает фишка: функция Зарисовка Continuity позволяет добавить нарисованную от руки на смартфоне или при помощи Apple Pencil на планшете зарисовку. Для этого в одном из приложений нужно выбрать меню Файл – Вставить с устройства – Добавить зарисовку, а затем нарисовать картинку на экране мобильного гаджета.
Разметка Continuity позволяет вносить правки, пометки и замечания в PDF-документ. Нужно открыть файл в режиме предварительного просмотра в Finder и нажать соответствующую кнопку на панели. На iPhone или iPad будет предложено внести пометки в просматриваемый документ.
12. Выводим картинку с Mac на iPad

Одна из самых новых фишек экосистемы называется Sidecar. С ее помощью можно превратить планшет Apple в дополнительный экран для Mac. У опции есть несколько ограничений, дополнительный экран будет поддерживать жест прокрутки и клавиши Touch Bar. Остальные действия на iPad можно осуществлять только при помощи Apple Pencil.
На каких устройствах работает: подойдут все модели iPad Pro, iPad Air 3, iPad mini 5, iPad 2018 (6-го поколения) и более поздние модели с iPadOS 13. Из Mac подойдут устройства новее 2015 года выпуска с установленной macOS Catalina.
Как включить: подключите оба устройства к одной Wi-Fi сети или просто подключите iPad к Mac при помощи кабеля. На Mac перейдите в Системные настройки – Sidecar, выберите нужные параметры и укажите iPad из списка для вывода изображения.
Как работает фишка: в настройках монитора можно указать расположение второго экрана относительно первого. Теперь у вас появится дополнительное пространство, на которое можно вывести мессенджер, окно с видео или другую полезную информацию.
В тему: как работает Sidecar в macOS Catalina
При наличии Apple Pencil можно управлять системой, а без стилуса доступно лишь несколько жестов.
13. Передаем звук или изображение на другой гаджет
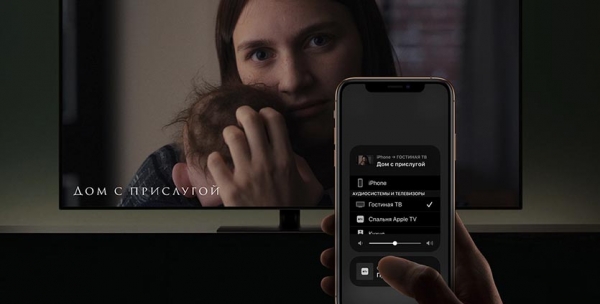
Изначально фишка AirPlay была представлена в 2010 году, как эксклюзивная особенность экосистемы Apple. Позже поддержка стандарта начала появляться у гаджетов других производителей.
С выходом AirPlay 2 в 2017 году технология получила достаточно широкое распространение. Уже несколько десятков производителей телевизионной и аудиотехники добавляют такую опцию в свои ТВ, колонки, саундбары и другие гаджеты.
На каких устройствах работает: первая версия стандарта появилась еще во времена iOS 4 и поддерживается практически всеми моделям техники Apple, которые находятся в использовании. Работает фишка даже на бородатых iPhone 4s и Apple TV 2-3 поколений.
AirPlay 2 с поддержкой мультирум работает на iPhone/iPad/iPod Touch с iOS 11.4 или более поздней версии ПО. Фишка поддерживается на Apple TV 4/4K с tvOS 11.4, HomePod и Mac с iTunes 12.8 или macOS Catalina.
Как включить: включение не требуется, все готово к использованию из коробки.
Как работает фишка: при помощи AirPlay можно транслировать изображение, звук или полностью дублировать экран iPhone, iPad или Mac на колонку или телевизор. Последний должен поддерживать технологию или быть подключен к Apple TV.
Фишка включается из пункта управления на мобильных гаджетах или меню проигрывателя на Mac.
Вот такой набор полезных и удобных фишек можно использовать при наличии нескольких гаджетов Apple в доме. Для одних пользователей это станет отличным дополнением повседневных сценариев использования техники, а для других – отличным поводом пополнить свой парк яблочных гаджетов.
Ну что, любители Windows и Android, ваши гаджеты так умеют?
Источник





