
Пользуюсь Spotify с официального российского запуска. Кажется, у него настолько простые приложения, что с ними получится разобраться за пару дней. Но, нет. Интересные открытия появляются даже спустя месяцы.
Из последнего, что нашёл: быстрый запуск поисковой строки и простое переключение треков в свёрнутом плеере. Дальше расскажу про эти и другие крутые возможности, которые встретил в Spotify на iPhone, iPad и Mac.
1. Попробуйте встроенный в приложение «Таймер сна»
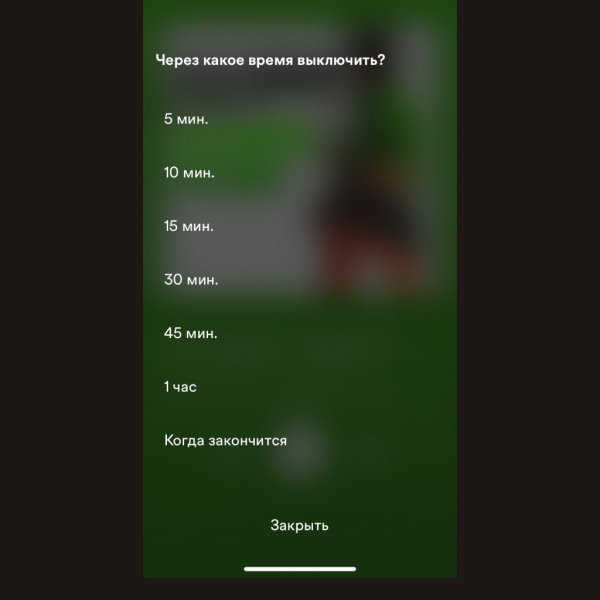
Что сделать: откройте меню воспроизведения, нажмите на кнопку «…», пролистайте вниз, выберите вариант «Таймер сна» и установите необходимое значение.
Для Apple Music можно использовать только встроенный в iOS «Таймер», который даёт возможность остановить любое воспроизведение спустя заданный промежуток времени. В Spotify с этим лучше: есть отдельная функция.
Можно выбрать время остановки воспроизведения от пяти минут до часа, и оно остановится, даже если в данный момент времени музыка играет не на iPhone, а на телевизоре или другом гаджете. Это очень удобно.
2. Для быстрого поиска нажмите на него в панели дважды
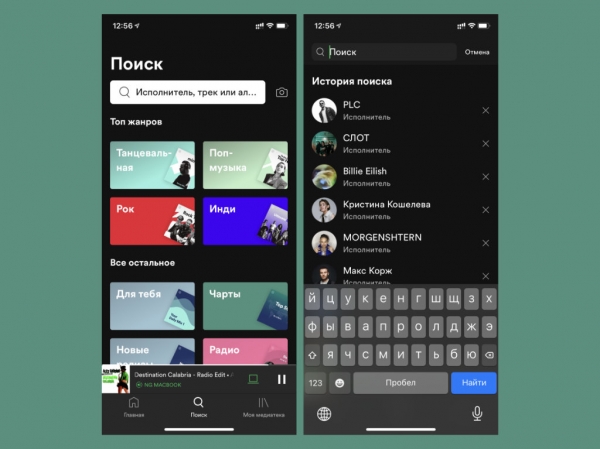
Что сделать: нажмите на значок раздела «Поиск» в нижней панели приложения Spotify на iPhone два раза, а затем выполните ввод поискового запроса.
После двойного нажатия на нижнюю панель получится тут же произвести ввод необходимого запроса. Это особенно удобно на iPhone с приставкой Max: у вас тут же отпадёт необходимость тянуться к верхнему краю экрана смартфона.
3. Рекомендую максимальное качество воспроизведения,…
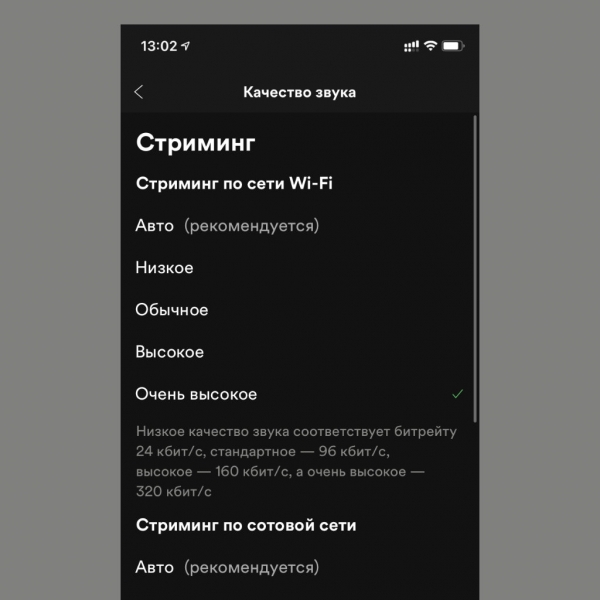
Что сделать: откройте «Настройки», перейдите в раздел «Качество звука» и выберите вариант «Очень высокое».
Spotify не только позволяет достаточно гибко выбирать качество звука, но и доходчиво объясняет разницу между «Обычным», «Высоким» и «Очень высоким»: 96, 160 и 320 кбит/с соответственно. Более того, отличия есть даже в AirPods.
Чтобы в полной мере наслаждаться качественным звуком, рекомендую выбирать именно «Очень высокое» качество. Иначе он будет достаточно посредственным и куда менее «вкусным». Стандартное «Авто» на 320 кбит/с переключается нечасто.
4. …а «Экономию трафика» лучше вообще не включать
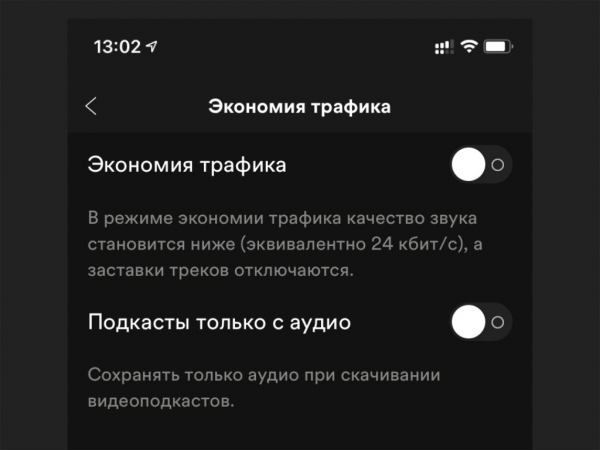
Что сделать: откройте «Настройки», перейдите в раздел «Экономия трафика», переведите в неактивное положение переключатель «Экономия трафика».
При «Экономии трафика» используется битрейт 24 кбит/с. Многие не обращают на это внимания, поэтому включают эту функцию на лимитированных тарифах мобильного интернета, а потом жалуются на звук очень низкого качества. Вы же сами его выбрали.
5. Обязательно включите фишку «Музыка нон-стоп»
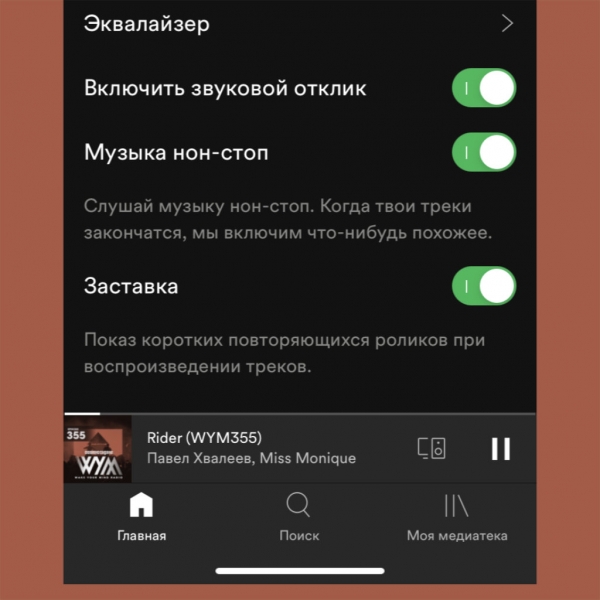
Что сделать: откройте «Настройки», перейдите в раздел «Воспроизведение» и активируйте фишку «Музыка нон-стоп».
В данном случае после окончания конкретного плейлиста Spotify продолжит воспроизведение музыки по принципу «Радио». У этого музыкального сервиса очень продвинутая система рекомендаций, поэтому треки наверняка будут достойными.
6. Включайте «Монозвук», когда используете один наушник
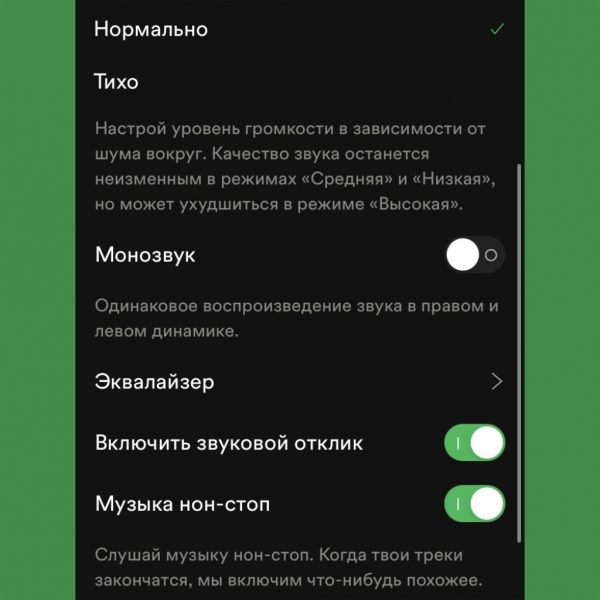
Что сделать: откройте «Настройки», перейдите в раздел «Воспроизведение», переведите в активное положение переключатель «Монозвук».
Лайфхак для студентов, которые слушают музыку на парах в одном из наушников AirPods. Отключайте стереоэффект, чтобы в полной мере насладиться любимыми треками, пока преподаватель рассказывает вам про экономические основы.
7. Как же круто работает «Усиление басов» в «Эквалайзере»
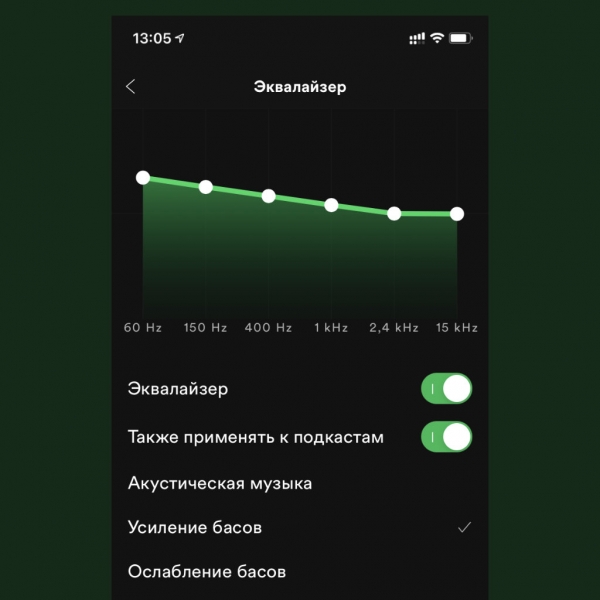
Что сделать: откройте «Настройки», перейдите в раздел «Воспроизведение», разверните «Эквалайзер» и попробуйте шаблон «Усиление басов».
С обычными AirPods, которыми сам до сих пор пользуюсь, эта настройка эквалайзера отлично сочетается. Звук становится более объёмным и полным. Этим наушникам как раз не хватает низов, и Spotify решает данный вопрос за мгновение.
8. Попробуйте плавный переход между треками для создания миксов
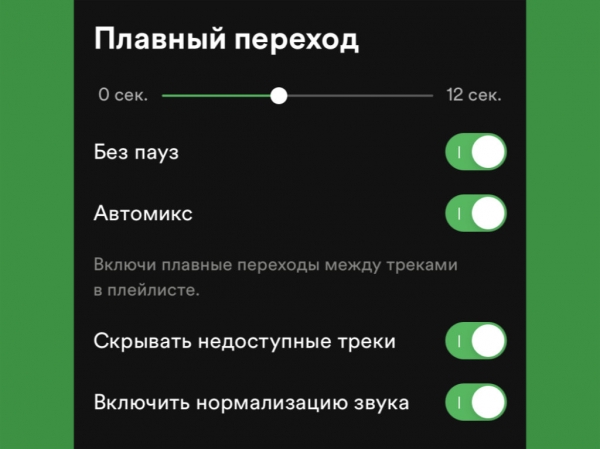
Что сделать: откройте «Настройки», перейдите в раздел «Воспроизведение» и установите время для плавного перехода — например, 5–6 секунд.
Алгоритмы Spotify здорово накладывают окончание одного трека на начало второго, и общий микс получается очень даже интересным. Тем не менее, больше пяти или шести секунд наложения выбирать не советую: получается аляписто.
9. Управляйте музыкой на другом гаджете с экрана блокировки
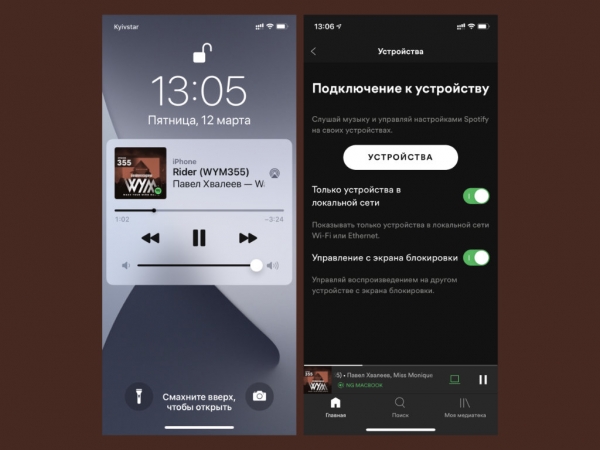
Что сделать: откройте «Настройки», перейдите в раздел «Устройства», включите «Управление с экрана блокировки».
Если включить эту функцию, с экрана блокировки iPhone можно будет управлять не только воспроизведением на самом мобильном устройстве, но и музыкой из активного Spotify на Mac, телевизоре или другом гаджете. Это удобно.
10. Делитесь треками с помощью визуальных кодов
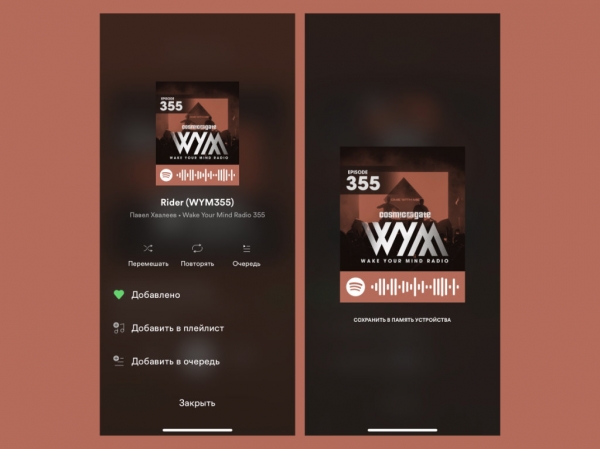
Что сделать: откройте меню контроля воспроизведения, нажмите на кнопку «…» и коснитесь обложки — считать визуальный код получится с помощью кнопки с изображением фотоаппарата в разделе «Поиск».
Визуальные коды представляют собой самый быстрый способ поделиться понравившимся треком с товарищем, который также использует Spotify. Ему нужно будет только отсканировать запись, и воспроизведение на его iPhone тут же запустится.
11. Как переключать треки в свёрнутом плеере Spotify
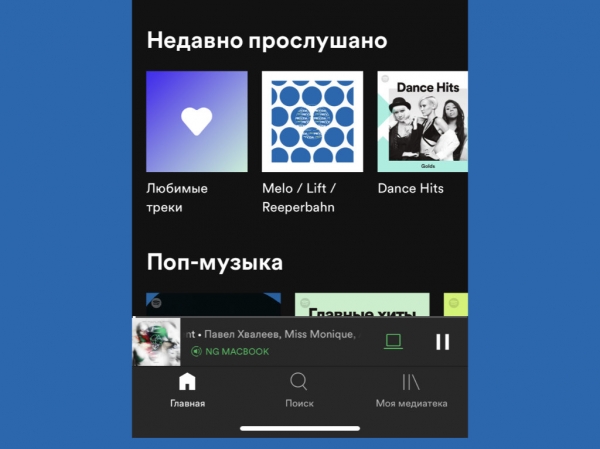
Что сделать: просто смахивайте по миниатюрной версии плеера влево или вправо.
Обычно в мини-плеерах музыкальных приложений есть кнопки для следующего и предыдущего трека. Тем не менее, в данном случае они не предусмотрены. Провалом это считают только те, кто не разобрался с жестовым управлением мобильного приложения Spotify.
12. В Spotify о каждом треке есть подробная информация
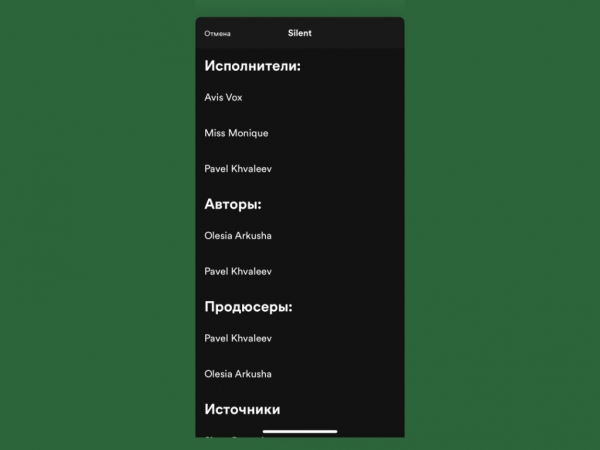
Что сделать: откройте меню контроля воспроизведения, нажмите на кнопку «…» и выберите вариант «О треке».
В отличие от многих других музыкальных сервисов, в мобильной версии Spotify доступна достаточно подробная информация о каждом треке. Она, к примеру, даст возможность отдельно найти артистов, которые участвовали в записи.
13. При использовании «Радио» список треков можно менять
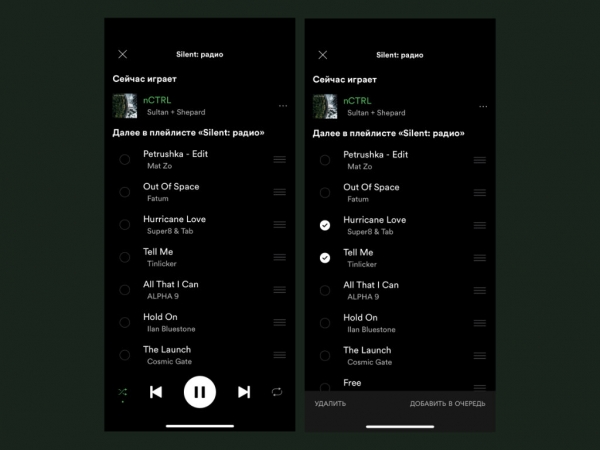
Что сделать: откройте меню контроля воспроизведения, нажмите на кнопку редактирования очереди в правом нижнем углу, отметьте треки, которые необходимо удалить, и выполните это действие.
Достаточно запустить радио и оценить список композиций, которые будут воспроизводиться в дальнейшем. Данный перечень получится отредактировать. По крайней мере, можно удалить те записи, которые заведомо не подходят для ваших ушей.
14. Shazam получится просто синхронизировать со Spotify

Что сделать: откройте Shazam, перейдите в его «Настройки», нажмите на кнопку «Подключить» возле пункта Spotify, следуйте инструкциям на экране.
Немногие знают, что Shazam настолько же хорошо работает со Spotify, как и с Apple Music. После подключения к музыкальному сервису он, в том числе, может создавать плейлист со всеми треками, которые вы распознавали.
15. Проверьте рекомендованных исполнителей и альбомы
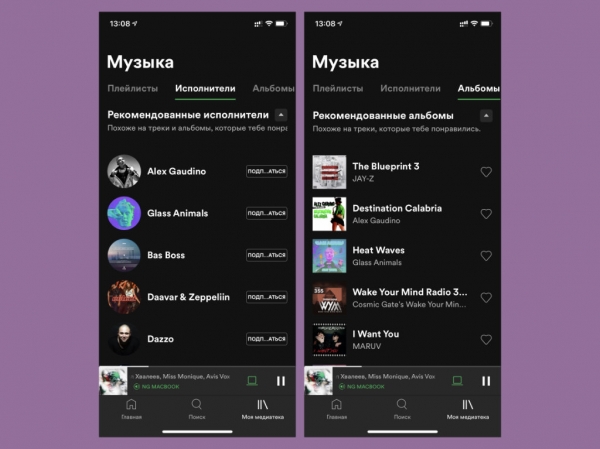
Что сделать: пролистайте вниз в меню «Исполнители» или «Альбомы».
Не так давно сам обратил внимание, что Spotify даёт рекомендации не только в виде плейлистов. В соответствующих меню он, в том числе, рекомендует артистов и альбомы. Это очень здорово для поиска новых музыкальных композиций.
16. Обратите внимание на крутые плейлисты от исполнителей
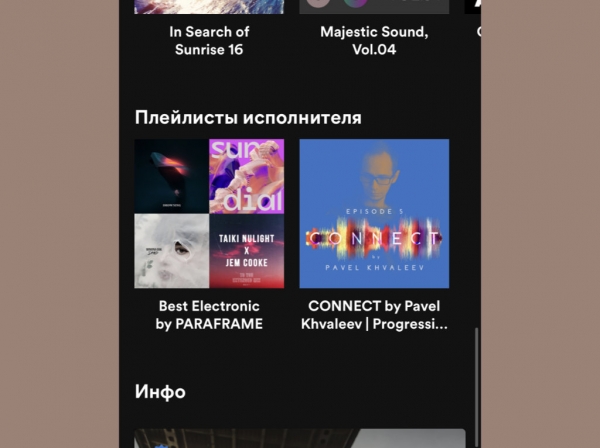
Что сделать: в нижней части страницы каждого исполнителя обычно есть собранные им плейлисты.
Кстати, интересную музыку можно найти и на страницах любимых исполнителей. Они создают собственные плейлисты из крутых композиций, которые сами с удовольствием слушают. Такие есть у многих, на которых сам подписан. Проверьте!
17. На Mac очень удобно менять масштаб клиента Spotify
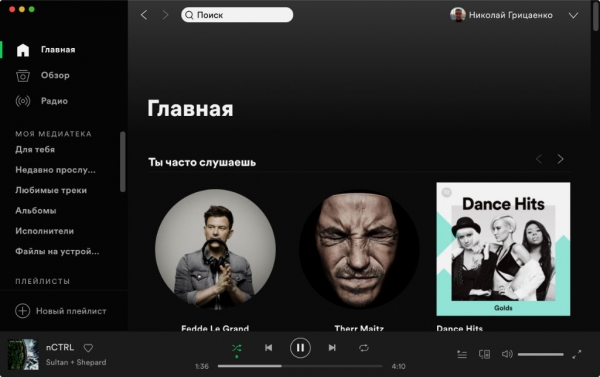
Что сделать: зажмите Command(⌘) и используйте кнопки «+» или «-».
С моим уставшим зрением клиент Spotify для Mac на экране 13-дюймового ноутбука сначала показался слишком мелким. Читатели сайта в комментариях подсказали, что его очень просто масштабировать с помощью привычного сочетания клавиш. Спасибо! Есть ещё наблюдения?
18. Можно вывести обложку текущего трека на рабочий стол
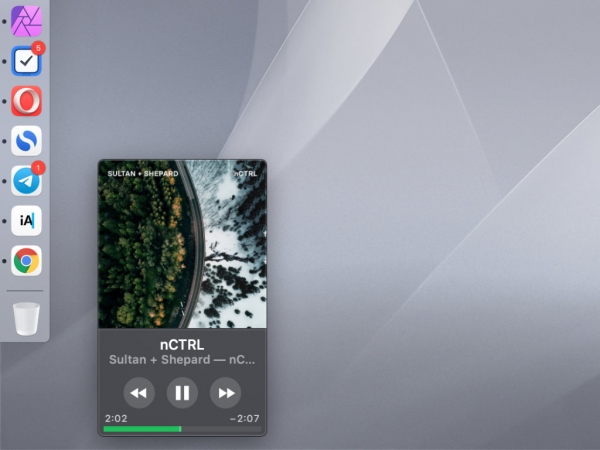
Что сделать: для этого подойдёт приложение Silicio, которое можно бесплатно скачать в Mac App Store по ссылке.
С помощью этого же приложения Mac показывает композиции, которые воспроизводятся в данный момент, с помощью коротких уведомлений без звука. Именно так же делает стандартная «Музыка», от которой сам пока отказываюсь.
19. На Mac есть удобная утилита для подвязки медиаклавиш
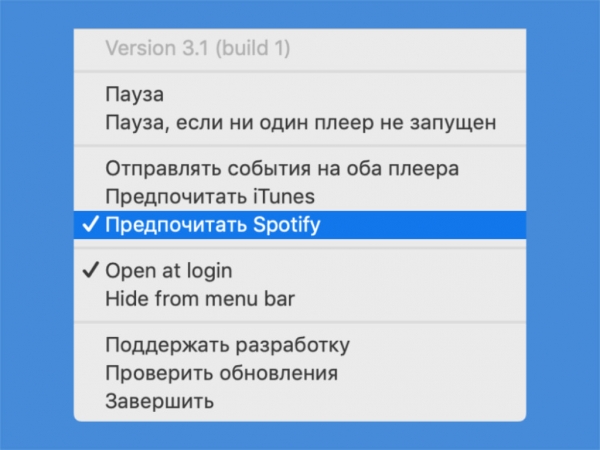
Что сделать: для этого подойдёт утилита MacMediaKeyForwarder, которую можно скачать с GitHub по ссылке.
С помощью этой небольшой утилиты получится привязать мультимедийные клавиши своего Mac к конкретному музыкальному приложению. Они не будут подхватывать видео из YouTube в браузере и так далее. Очень удобно.
20. Попробуйте полноэкранный режим Spotify на своём Mac
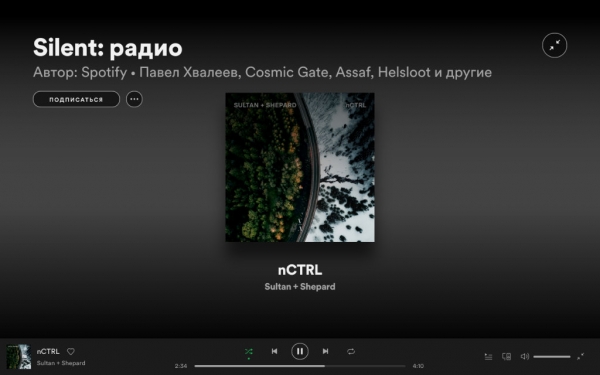
Что сделать: для этого достаточно просто нажать на кнопку с разлетающимися в стороны стрелками в нижнем правом углу приложения Spotify на Mac.
Особенно круто это будет выглядеть на большом телевизионном экране, если вы превратили какой-нибудь Mac mini или другой компьютер Apple в мультимедийный центр с домашней коллекцией контента. В Spotify всё продумали.
В тему:
Отказался от Apple Music в пользу Spotify. Стало хорошо, да не очень
20 доказательств, что Telegram лучше WhatsApp. Это если объективно
20 неизвестных фишек WhatsApp. Например, сообщения могут исчезать
20 фишек Telegram, которыми многие не пользуются, а зря. Например, умные папки
Источник





