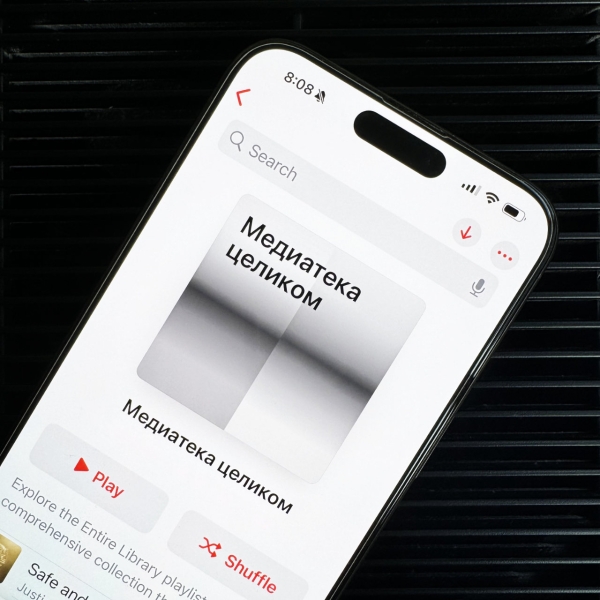
Когда в хранилище iPhone хватает свободного пространства, хочется, чтобы как можно больше информации для простого и быстрого доступа хранилось офлайн. Это касается и музыки.
Сам задумался об этом, когда обзавёлся iPhone 15 Pro Max на 512 ГБ (читайте обзор). Теперь медиатека Apple Music с тысячами любимых композиций будет доступна всегда. Это особенно важно, когда нередко ездишь между городами за рулём или на поезде, летаешь на самолёте.
Единственное, разработчики Apple не предусмотрели кнопку, которая даёт возможность скачать все добавленные в медиатеку альбомы сразу. Учитывая, что у компании есть смартфоны и на 1 ТБ, это очень странно.
Впрочем, у нас есть лайфхак, как это всё-таки можно очень быстро сделать.
Если кратко: нужно создать на Mac специальный смарт-плейлист, который будет собирать абсолютно всю музыку, а потом просто скачать его на iPhone.
Этап 1. Создаём плейлист со всеми композициями на Mac
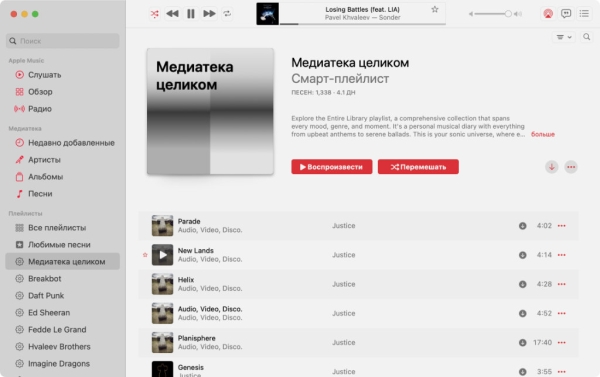
Рекомендую создать подобный плейлист со всей своей медиатекой, чтобы иметь возможность быстро загружать все композиции из своей медиатеки, если это понадобится.
Жаль, но в мобильном приложении Музыки создание новых смарт-плейлистов не предусмотрено. Впрочем, спасибо разработчикам, что все созданные на Mac без проблем синхронизируются с iPhone.
Если создать на Mac смарт-плейлист со всей медиатекой целиком, его можно будет скачать на iPhone в одно нажатие.
Шаг 1. Откройте Музыку на Mac.
Шаг 2. Разверните раздел Файл в строке меню.
Шаг 3. Перейдите в меню Создать.
Шаг 4. Выберите вариант Смарт-плейлист.
Шаг 5. Определите Длительность в меню фильтра.
Шаг 6. Переведите условие в положение Больше.
Шаг 7. Введите значение 00:00.
Шаг 8. Нажмите ОК, чтобы сохранить смарт-плейлист.
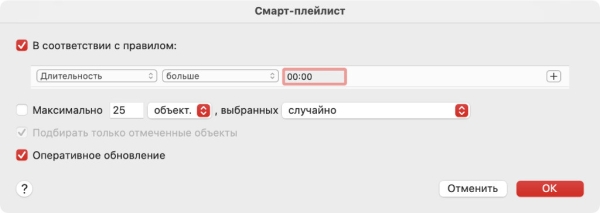
Можно придумать бесконечно много фильтров, которые подойдут под все композиции разом, это лишь один из вариантов.
Вы великолепны!
При этом важно также убедиться, что переключатель Максимально неактивен. В противном случае в плейлисте останется лишь определённое количество треков, а не все сразу.
А ещё хорошо бы перевести в активное положение переключатель Оперативное обновление, чтобы новые композиции, которые будут добавляться в Медиатеку, сразу же появлялись в этом плейлисте.
После этого можно изменить название плейлиста, чтобы можно было как можно быстрее найти его на iPhone.
Кстати, аналогичную процедуру можно проделать и в приложении iTunes на Windows. Жаль, в веб-версии Apple Music, по неизвестной мне причине, работа со смарт-плейлистами вообще не предусмотрена.
Этап 2. Скачиваем плейлист на iPhone в одно нажатие
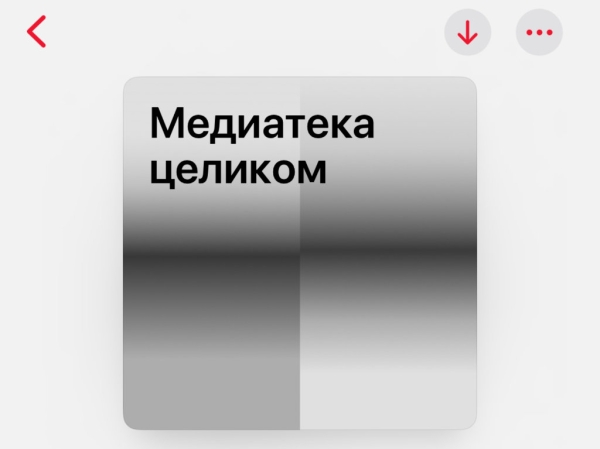
Когда медиатека Apple Music завершит синхронизацию, нужно просто скачать всю музыку в указанном плейлисте.
Спустя несколько минут смарт-плейлист, который был создан на Mac, будет автоматически перенесён на iPhone.
Останется только скачать его на своё устройство, если в его хранилище достаточно свободного места.
Шаг 1. Откройте Музыку на iPhone.
Шаг 2. Перейдите в раздел Медиатека.
Шаг 3. Разверните свои плейлисты.
Шаг 4. Откройте только что созданный смарт-плейлист.
Шаг 5. Нажмите на кнопку загрузки в верхнем правом углу экрана.
Если смарт-плейлист на iPhone так и не появился, нужно проверить автоматическую синхронизацию музыки между своими устройствами.
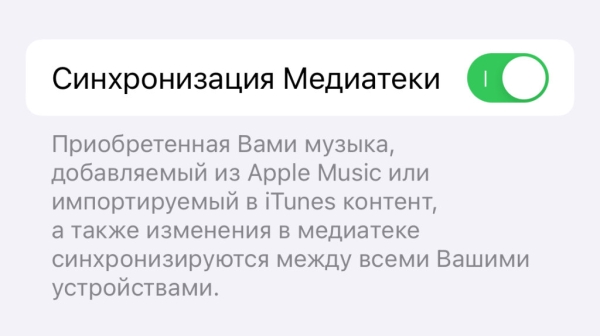
Если Синхронизация Медиатеки выключена, нужно её включить.
Это можно сделать в меню Настройки → Музыка → Синхронизация Медиатеки.
Очень надеемся, что в следующих обновлениях разработчики Apple всё-таки добавят возможность создания смарт-плейлистов в Музыке на iPhone.
Плюс, было бы неплохо просто иметь кнопку загрузки всей медиатеки целиком на своё мобильное устройство. Сегодня на многих смартфонах компании для этого более чем достаточно места в хранилище.
Вместо выводов ещё один интересный лайфхак в тему
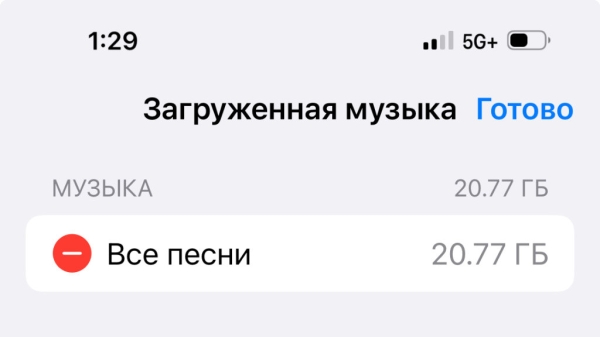
Все загруженные на iPhone композиции можно очень быстро удалить с помощью отдельного меню в Настройках.
Окей, а что делать, если вся медиатека целиком в загруженном виде на iPhone не нужна постоянно? Тогда её можно удалять и загружать по мере необходимости.
Удалить все треки можно через меню Настройки → Музыка → Загруженная музыка → Изменить. Достаточно просто нажать на соответствующую кнопку слева от пункта Все песни.
Когда же готовитесь к поездке и уверены, что интернет не будет стабильным, достаточно просто снова загрузить все треки на мобильное устройство с помощью смарт-плейлиста, который уже добавлен на iPhone.
В общем, нет ничего сложного.
✓ В тему:
▪ 10 важных настроек iPhone, которые увеличат время автономной работы на 30%. Попробуйте
▪ 10 хитрых настроек iPhone, которые важно проверить после покупки или переустановки. Начинайте с них
▪ Ровно год не ношу Apple Watch, Garmin и даже обычные часы. Почему отказался от них и вообще не жалею
▪ Пользуюсь iPhone 15 Pro Max уже 3 месяца. Вот 7 нестандартных впечатлений от него после iPhone 11
▪ Купил новый MacBook Air 15″ вместо MacBook Pro 16″. Почему это лучший ноутбук Apple
Источник





