
В экосистеме яблочных гаджетов есть очевидный пробел. Планшеты iPad с отличным экраном нельзя использовать вместо основного монитора для Mac. Есть опция с расширением рабочего стола Sidecar, но это немного не то.
В тему: Как использовать iPad в качестве второго дисплея для Mac
Я очень долго искал возможность использовать планшет Apple в качестве основного экрана для Mac. Нужно это не на постоянной основе, но периодически такая возможность действительно выручает.
Сейчас расскажу, зачем это использую, какие варианты попробовал и на чем остановился в итоге.
Зачем все это нужно
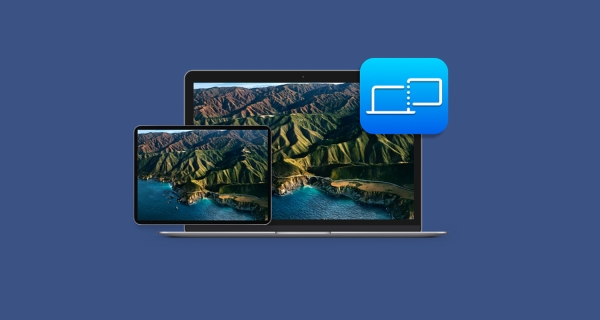
Несколько раз пытался перейти на ноутбуки, но понял, что это не мое. Уже много лет моим основным рабочим компьютером является Mac mini. Сменил несколько моделей, сейчас использую самый актуальный «миник» на процессоре M2 Pro.
В тему: Как я выгодно купил Mac mini 2023 года. Получилось дешевле чем в США
Для комментаторов той статьи скажу, что Mac mini до сих пор исправно работает, обещанный солидный кэшбэк баллами я получил и успешно потратил на доставку продуктов и другие покупки.
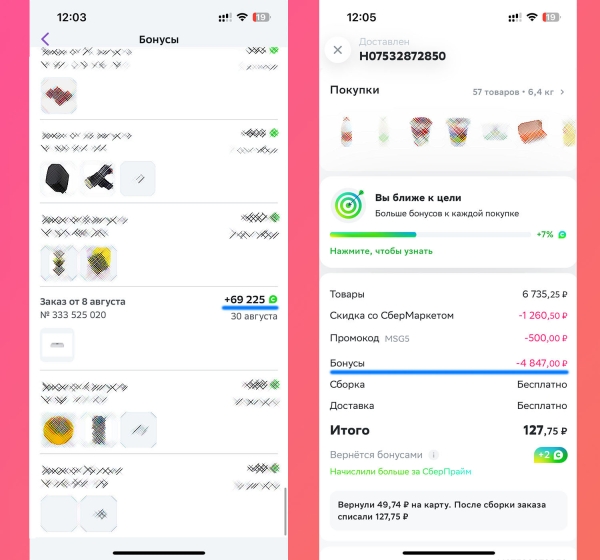
Вот пруф, что бонусы начислили и что списать их можно даже на доставку продуктов (99% стоимости заказа)
Теперь точно могу сказать, что купил компьютер по параллельному импорту дешевле, чем он продается в США. Такое возможно, всегда ищите варианты и сравнивайте условия на разных площадках.
Возвращаюсь к теме статьи – в 99% случаев использую Mac дома, но иногда нужно иметь компьютер под рукой в поездке или отпуске. Ради 2-3 поездок в году покупать MacBook не вижу смысла, а использовать для работы iPad я уже устал. Пытался работать на планшете так, так и еще вот так, но так и не привык.
Решил брать с собой Mac mini, а в качестве дисплея использовать семейный iPad, который и так едет с нами в любую поездку. Оказалось, подключить планшет в качестве основного монитора для Mac mini, Mac Studio или Mac Pro – тот еще квест. О нем и расскажу ниже. Согласен, ситуация нишевая и не каждому она нужна, но некоторые точно воспользуются подобным решением. Видел, как знакомый использует MacBook без экрана (снял после фатального повреждения) с подключенным монитором. Он тоже может воспользоваться данной инструкцией.
Что нужно, чтобы использовать iPad в роли основного экрана Mac
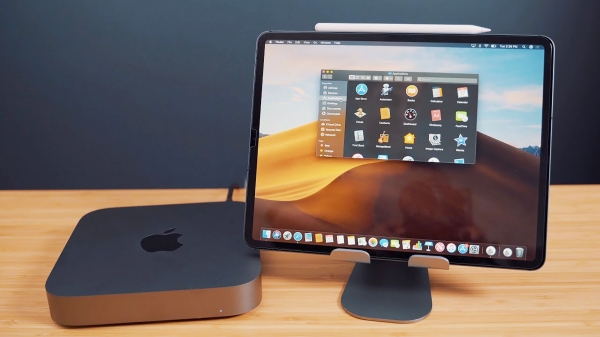
Кажется, что нужны лишь планшет и компьютер, а дальше все необходимое сделает яблочная магия. Не тут то было. Я долго искал решение, которое меня устроит с точки зрения удобства и безопасности, сейчас объясню.
В экосистеме гаджетов Apple есть классная опция Sidecar. С ее помощью можно использовать iPad в качестве дополнительного экрана для Mac. Ключевое слово здесь «дополнительного». Купертиновцы не могут или не хотят довести фишку до ума и позволить использовать iPad в роли основного монитора. Включить опцию на компьютере без основного дисплея не получится. Во-первых, вы не будете видеть процесс загрузки и авторизации в системе, а во-вторых, фишка банально не включится.
Можно отключить пароль для входа в систему, чтобы macOS стартовала автоматически и запускались нужные нам костыли. Это небезопасно, особенно в поездках. Можно вводить пароль вслепую и надеяться, что получится без проблем авторизоваться и запустить костыль вручную или через такую автоматизацию.
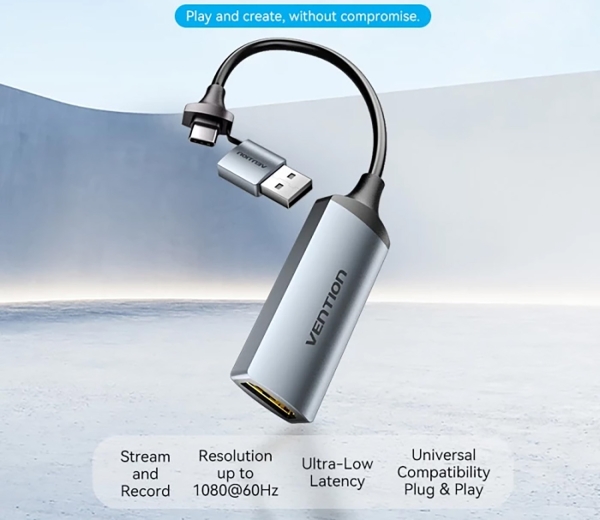
Нашел решение, которое лишено указанных недостатков, но для этого потребуется:
▶ внешняя карта захвата Type-C на HDMI – 1 298 руб.;
▶ приложение для macOS – BetterDisplay 2;
▶ приложение для iPadOS – Dongled (есть альтернативы Orion и Camo Studio).
Ну и iPad с Mac, разумеется. Планшет должен быть с разъемом Type-C и работать на актуальной iPadOS 17.
Как настроить iPad в роли основного экрана Mac
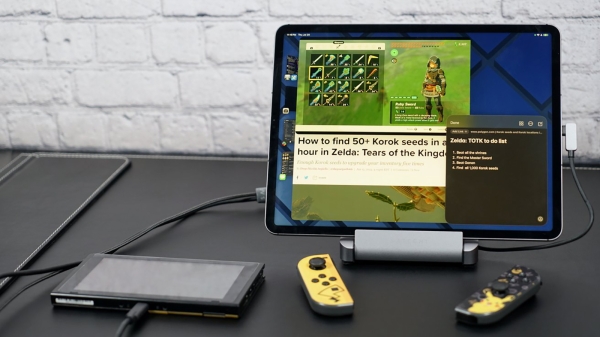
Таким же способом можно выводить картинку с консолей или других гаджетов на экран планшета
1. Для начала установите приложение Dongled на iPad.
2. Подключите Mac через HDMI к карте захвата, а ее подключите к порту Type-C вашего iPad.
3. Запустите приложение Dongled или указанный аналог и увидите изображение с Mac mini.
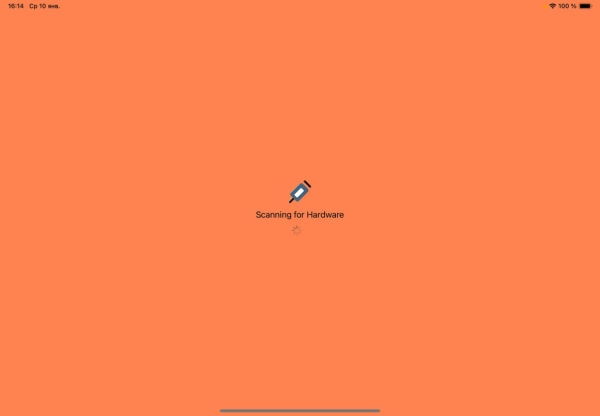
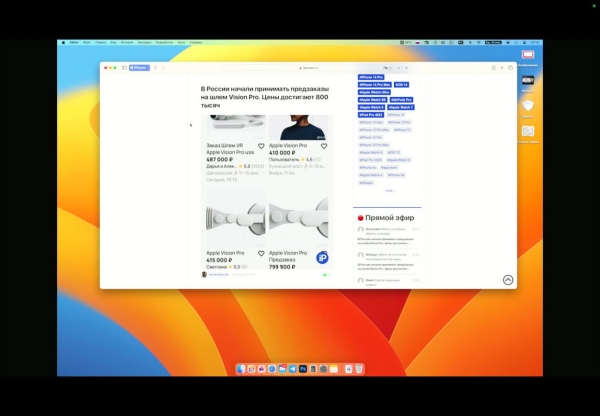
На этом можно было бы закончить, но при таком подключении не получится заряжать iPad и очень сложно подобрать оптимальное разрешение в системе. Картинка плохо масштабируется и не заполняет весь экран планшета. А еще есть небольшая, но заметная задержка в передаче картинки. Способ подойдет только для того, чтобы видеть экран запуска системы и контролировать ввод пароля.
4. Установите и запустите приложение BetterDisplay 2 на Mac.
Мы уже использовали эту утилиту, чтобы сделать четкое изображение на любом внешнем мониторе для Mac. У большинства владельцев Mac mini и Mac Studio приложение должно быть установлено.
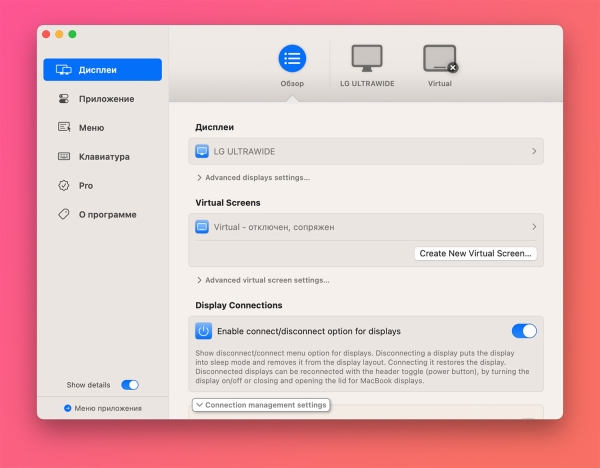
5. В разделе Дисплеи – Обзор нажмите кнопку Create New Virtual Screen.
6. Выберите опцию Match aspect ratio of and associate to a display и выберите подключенный по Sidecar планшет.
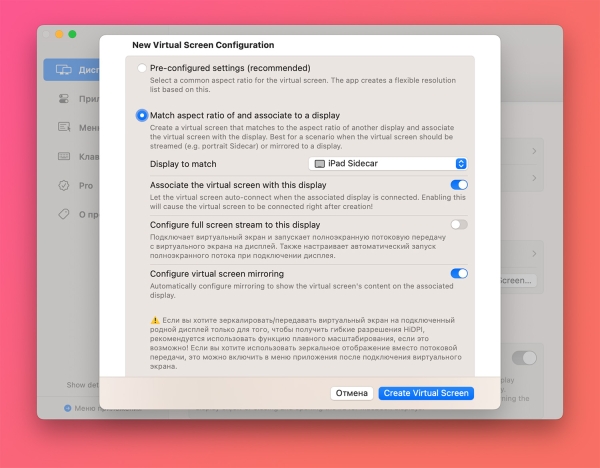
7. Включите опцию Configure virtual screen mirroring и создайте виртуальный монитор.
Создастся виртуальный экран, который будет автоматически подключаться после включения Sidecar на iPad. Изображение с этого экрана будет зеркалироваться на экран планшета.
Если планшет отключится, то и виртуальный экран будет отключен. Эту опцию можно поменять в настройках приложения.
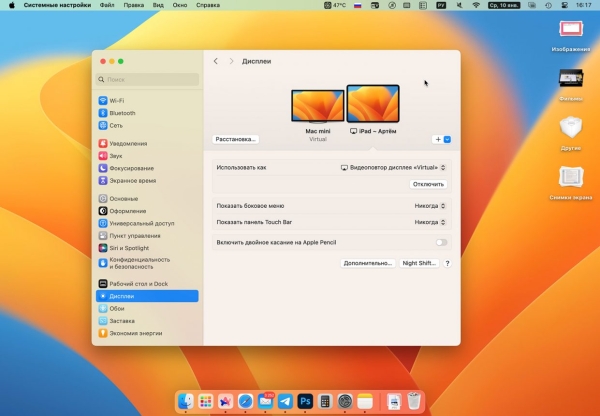
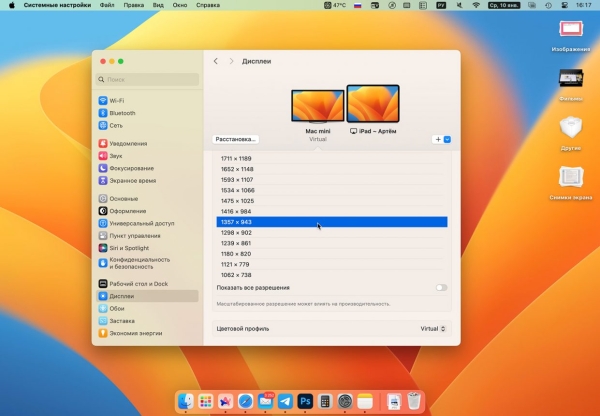
Теперь можно подключать планшет через кабель, логиниться в системе и запускать Sidecar на iPad. После этого можно отключить карту захвата и подключать планшет к зарядке.
Способ замороченный, но на 100% рабочий. Есть первоначальное проводное подключение в котором видна процедура загрузки компьютера и все, что при этом происходит на экране. Затем переключаемся на Sidecar который выводит картинку в разы лучше любых сторонних решений и может работать по проводу или через Wi-Fi. В таком режиме лаг минимальный, все работает быстро и стабильно.
В тему: Как работать в macOS на iPad. Почти компьютер, но есть одна особенность
В качестве бонуса получаем гибкую настройку разрешения для планшета. Стандартная опция не дает такой гибкости, а после проделанных манипуляций можно подбирать комфортное разрешение на виртуальном экране с небольшим шагом и устанавливать приемлемый масштаб интерфейса для отображения на iPad.
Источник





