Жесты многозадачности на iPad появились еще в iOS 9. С того времени режим запуска нескольких приложений практически не менялся и был мало полезен.
Серьезный апгрейд данной фишке сделали в iPadOS (iOS 13 для iPad). К уже имеющимся режимам работы добавили несколько удобных жестов, фишек, режимов перетягивания окон и контента.
Сейчас подробно разберем все особенности работы режимов Картинка в картинке, Slide Over и Split View.
? Спасибо re:Store за полезную информацию. ?
Какие планшеты поддерживают iPadOS
▪️ iPad mini 4
▪️ iPad mini 5
▪️ iPad Air 2
▪️ iPad Air (3-е поколение 2019 года выпуска)
▪️ iPad 2017 (5-е поколение)
▪️ iPad 2018 (6-е поколение)
▪️ iPad 2019 – 10,2″ (7-е поколение)
▪️ iPad Pro 9,7″
▪️ iPad Pro 10,5″
▪️ iPad Pro 11″
▪️ iPad Pro 12,9″
Режим многозадачности «Картинка в картинке»
Данный режим предназначен для запуска одного приложения (второстепенного) поверх другого (основного). Основное приложение при этом работает в обычном полноэкранном режиме с типичным для iPad соотношением сторон, а второе в виде небольшого превью-окна.
Как включить: активируем переключатель Настройки – Экран Домой – Многозадачность – Картинка в картинке.
В каких приложениях работает:
Чаще всего в роли второстепенного приложения может выступать окно с воспроизводимым видеороликом. Иногда режим Картинка в картинке поддерживается сторонними плеерами или мессенджерами с возможностью видеовызова.
Возможность поместить окно приложения поверх другой программы есть, например, в родном клиенте FaceTime и популярном видеоплеере nPlayer.
Купертиновцы предоставляют набор API для встраивания фишки в приложение, но не все разработчики спешат добавлять такую опцию в свои программы.
Как пользоваться картинкой в картинке:
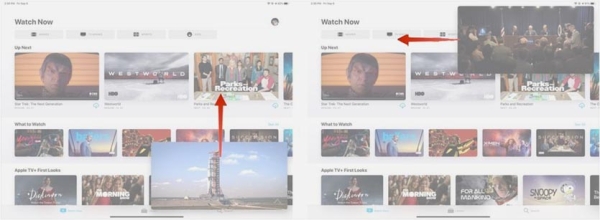
1. Запускаем любое приложение с поддержкой режима Картинка в картинке (полного списка программ нет, читайте описание любимых приложений в App Store).
2. Во время просмотра ролика нажимаем на иконку открепления видео. В зависимости от используемого плеера она может находиться как возле кнопок управления воспроизведением, так и быть доступна только в полноэкранном режиме.
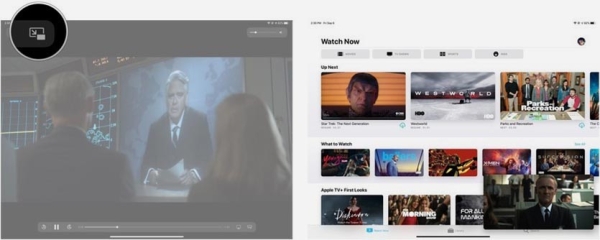
3. После открепления окна с видео можно закрыть приложение и открыть другую программу.
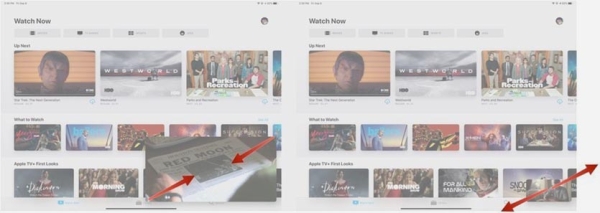
4. Окно с роликом можно перемешать по углам экрана, менять размер (сводя и разводя два пальца) и прятать за боковые грани дисплея.
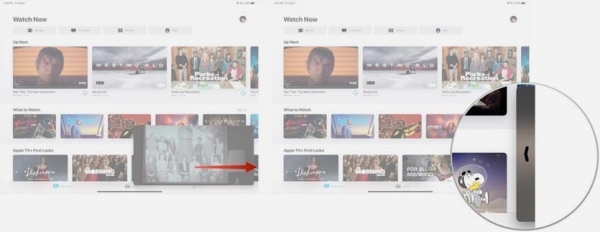
Подобным образом можно просматривать ролики на большинстве сайтов, которые используют HTML-совместимые проигрыватели при помощи браузера Safari.
Полезные фишки режима картинка в картинке:
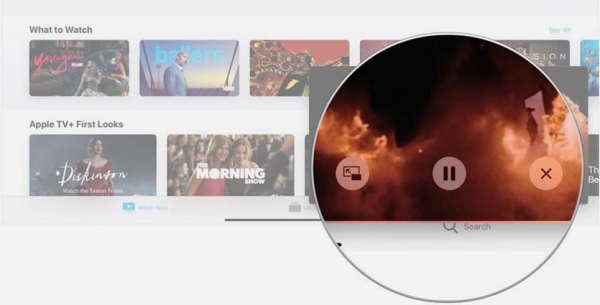
▸ При помощи специальной кнопки можно в любой момент вернуться от открепленного окна к его приложению или завершить работу в данном режиме.
▸ Для просмотра ролика с YouTube в режиме картинка в картинке нужно открыть ролик в браузере Safari и перейти к окну просмотра из него.
Кроме этого можно воспользоваться платным приложением CornerTube, с его помощью можно перейти в режим картинка в картинке из официального клиента сервиса через меню Поделиться.
Режим многозадачности Slide Over
Это режим тоже предназначен для расположения одного приложения (второстепенного) поверх другого (основного). Основная программа, как и в предыдущем случае, тоже будет работать в полноэкранном режиме, а второстепенная запустится сбоку экрана в режиме, как на iPhone.
Как включить: активируем фишку в меню Настройки – Экран домой – Многозадачность – Разрешить несколько приложений.
В каких приложениях работает:
В таком режиме могут запускаться только приложения, которые имеют версию для iPhone или специальный узкий режим интерфейса. Полноэкранный программы, которые предназначены только для iPad или игры не получится запустить в Slide Over.
Поддержка Slide Over есть у всех стандартных и большинства сторонних приложений из App Store. Исключение составляют в основном игры и программы без портретной ориентации интерфейса.
Как пользоваться Slide Over:
1. Запускаем любое приложение, которое будет основным.
2. Свайпом от нижней стороны экрана вызываем док-панель.
3. Выбираем приложение, которое хотим запустить в режиме Slide Over и тянем эго из дока на экран.
4. Отпускаем иконку и программа откроется в окне поверх основной у правой или левой границы экрана.
Изменить размер окна с программой не получится, можно лишь перемещать между сторонами дисплея или прятать за боковую границу. Перемещение осуществляется за верхнюю панель.
Полезные фишки режима Slide Over:
▸ После открытия приложения в режиме Slide Over его можно скрыть за боковую границу экрана. Чтобы после этого вернуть окно с программой, можно сделать свайп от границы экрана к центру.
▸ Для быстрого переключения между программами в Slide Over используются жесты аналогичные жестам многозадачность на iPhone c Face ID. Боковой свайп внизу переключает программы, а свайп от нижней границы окна вверх активирует переключатель приложений.
При таком переключении будут отображаться только ранее добавленные в Slide Over приложения. Добавить новую программу можно уже знакомым способом, а удалить из данного меню свайпом вверх в режиме переключения.
Режим многозадачности Split View
Это самый интересный и полезный режим многозадачность. Он позволяет запускать пару приложений и работать с ними на одном экране без перекрытия одной программой другой.
В таком режиме могут запускаться практически все приложения для iPad, а некоторые программы и вовсе могут открывать две копии для одновременной работы в разных разделах.
Как включить: включается по пути Настройки – Экран домой – Многозадачность – Разрешить несколько приложений, эта фишка работает совместно с предыдущей, включать их отдельно не получится.
Как пользоваться Split View:
1. Запускаем любое приложение.
2. Открываем док-панель свайпом от нижней границы экрана.
3. Вытягиваем нужное приложение и переносим его к правой или левой границе.
4. Программы займут по половине экрана и будут работать одновременно.
За разделительную полосу можно менять размер программ. В ландшафтной ориентации при этом доступно три режима отображения: 50/50, 30/70 и 70/30, а в портретной ориентации будет возможность расположить программы примерно 60/40 или 40/60.
Для завершения режима Split View достаточно растянуть нужное приложение за разделительную границу на весь экран, окно со второй программой при этом закроется.
Полезные фишки режима Split View:
▸ Можно быстро перейти из режима Split View в режим Slide Over. Для этого тянем вниз одно из окон за верхнюю границу и бросаем поверх второго окна. Одна программа при этом развернется на весь экран, а вторая откроется в окне Slide Over.
▸ Есть возможность быстро поменять окна местами. Для этого делаем боковой свайп за верхнюю границу любого из окон.
▸ При открытом режиме Split View можно запустить третье приложение в Slide Over или в режиме Картинка в картинке.
▸ Запускать вторую программу для режима Split View можно не только из док-панели. При подключенной клавиатуре достаточно нажать Command + Пробел для открытия поиска Spotlight и ввести название нужной программы. После этого можно перетянуть приложение из поисковой выдачи в Split View.
▸ Можно начать запуск режима Split View прямо с домашнего экрана.
Нужно зажать иконку одного приложения до входа в режим удаления. Затем начинаем тянуть иконку, а другой рукой нажимаем на экран или кнопку Домой для отмены режима удаления. Теперь остается лишь запустить вторую программу и бросить первую сверху.
▸ Для просмотра всех открытых окон любого приложения нужно задержать палец на его иконке и выбрать пункт Показать все окна.
Будет открыт режим просмотра, в котором увидите как запущенное на весь экран приложение, так и его копии, которые запускались в режиме Split View с другими приложениями.
Можно открыть несколько пар программ для удобной работы и переключиться между ними.
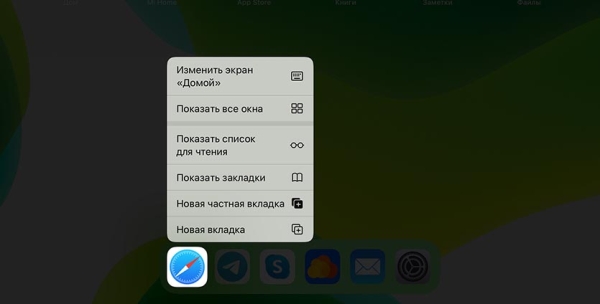
▸ В большинстве стандартных приложений и некоторых сторонних программах работает удобная фишка, которая позволяет одновременно открывать две копии приложения на экране.
Для этого достаточно потянуть какой-либо контент (вкладку в браузере, заметку или письмо) и бросить у боковой границы экрана для открытия режима Split View.
▸ Любое из приложений в режиме Split View можно быстро заменить. Достаточно просто потянуть иконку нужной программы из док-панели поверх ненужной.
▸ Не забывайте, что в режиме Split View можно переносить контент между приложениями. Тянуть из одной программы в другую можно картинки, выделенный текст, ссылки, файлы и другой контент. Главное, чтобы он поддерживался в каждом из запущенных приложений.
Теперь вы точно полюбите и начнете использовать многозадачность на iPad.
Вы используете новые жесты в iPadOS?Да, с ними быстрее и прощеНет, они очень неудобныеТолько узнал, буду привыкатьiPad — фигня, куплю Surface52% Да, с ними быстрее и проще5% Нет, они очень неудобные38% Только узнал, буду привыкать5% iPad — фигня, куплю Surface36 проголосовали
Источник





