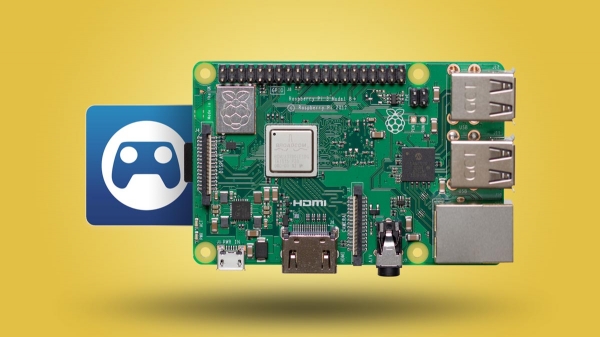
В данной статье я не собираюсь выступать на одной из сторон вечного противостояния ПК-геймеров и консольщиков, а лишь расскажу об удобном способе организации своего домашнего стримингового сервиса.
Многие предпочитают использовать для игр мощный ПК или геймерский ноутбук, но вот с выводом картинки на большой экран может возникнуть проблема. Чтобы не быть привязанным к месту установки системного блока, не тянуть по всей квартире дорогие кабели HDMI и не носиться с ноутбуком между разными телевизорами, можно настроить специальный гаджет для стриминга игр.
Такая штука подойдет для быстрого “проброса” картинки на любую ТВ-панель в доме, будет удобна для работы с проектором, а в некоторых случаях позволит даже сходить поиграть в гости к соседям.
За основу возьмем давно работающий сервис Steam Link и его официальный программный пакет для платформы Raspberry. Так вы сможете сыграть в любой из тысячи игровых проектов, а при необходимости получится даже запустить стороннее приложение не из каталога Steam для стриминга по сети.
Что понадобится для настройки своего стримингового сервиса
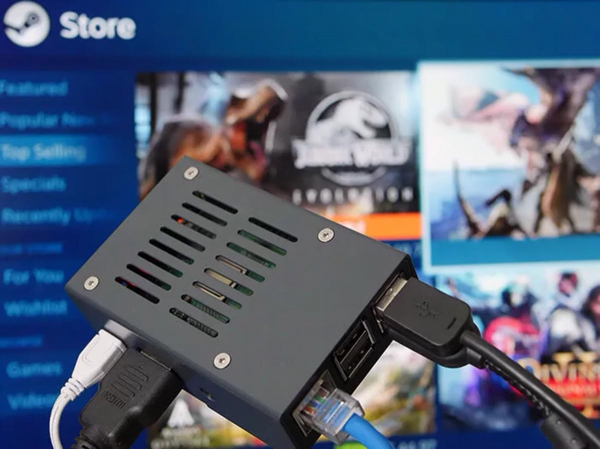
◼ Одноплатник Raspberry. Подойдут модели Pi 3B/3B+ или Pi 4B. Более слабые версии компьютера использовать не советуем.
В тему: Полная история развития Raspberry Pi
◼ Блок питания на 5В/3А минимум.
◼ Карта памяти micro SD на 8 ГБ и более, не ниже 10 класса.
◼ Любой игровой контроллер. Лучше использовать джойстик с радио-приемником, для Bluetooth-моделей может потребоваться дополнительная настройка ПО.
◼ Не забудьте про качественный HDMI-кабель, которым соедините “малинку” с телевизором или проектором.
Этот минимальный набор компонентов позволит вывести картинку с вашего игрового ПК на любое другое устройства в доме и играть без ограничений. Для более качественного соединения рекомендуем наладить проводное подключение к сети для Raspberry Pi или, как минимум, использовать модель с Wi-Fi на 5 ГГц.
Как настроить Steam Link на Raspberry Pi
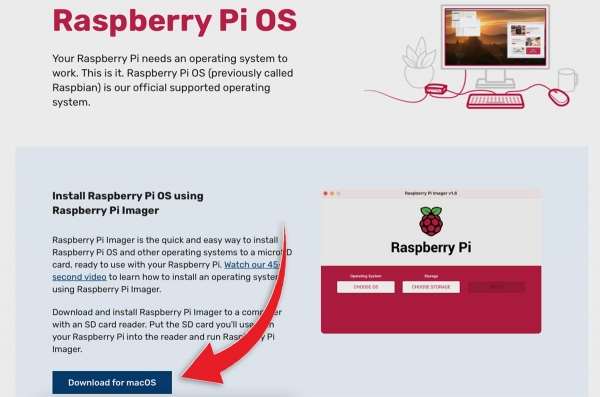
1. Загружаем и устанавливаем официальную утилиту Raspberry Pi Imager для скачивания и распаковки образов “малинки”. Приложение доступно для MacOS, Windows и Linux.
2. Запускаем Raspberry Pi Imager и в поле Operating System выбираем подходящую версию ОС. Нам понадобится система на основе Debian Buster из раздела Raspberry Pi OS (Other). Это может быть Raspberry Pi OS (Legacy) или Raspberry Pi OS Lite (Legacy). Обратите внимание, что последняя не имеет графического интерфейса и настраивается исключительно через командную строку.
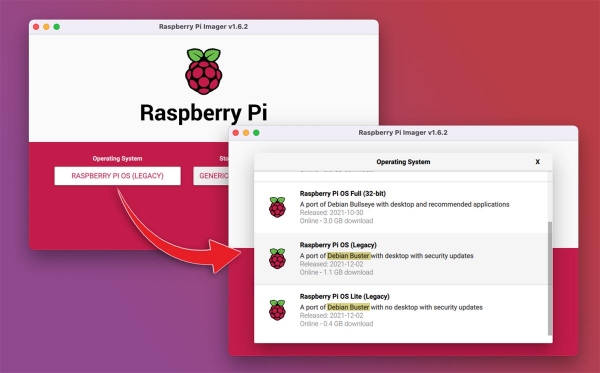
3. В поле Storage указываем подключенную карту памяти и нажимаем кнопку Write.
4. Когда Raspberry Pi Imager завершит запись и проверку образа, можно установить карту памяти в “малинку” и подключить ее к монитору/телевизору/проектору для настройки.
5. Далее производим первоначальную настройки Raspberry Pi. Для этого потребуется подключить к микрокомпьютеру клавиатуру и мышь либо установить ssh-соединение.
Для загрузки и обновления всех необходимых компонентов в Терминале поочередно вводим команды:
sudo apt-get update
sudo apt-get upgrade
Ждем окончания процесса загрузки и обновления.
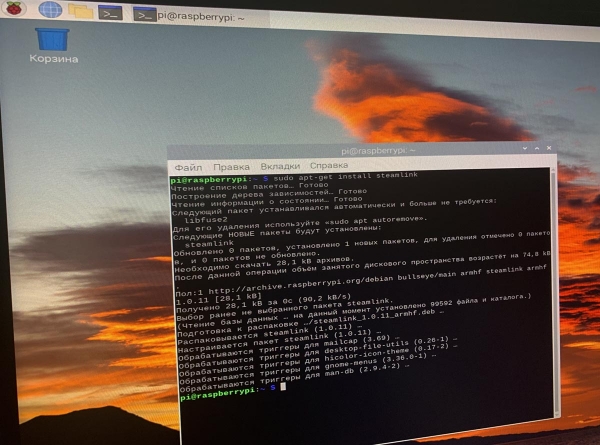
6. После обновления компонентов вводим команду для установки сервиса Steam Link:
sudo apt-get install steamlink
7. Когда установка будет завершена, запустите утилиту при помощи ярлыка на рабочем столе или команды “steamlink”. Так вы убедитесь в работоспособности приложения и произведете дозагрузку всех необходимых компонентов.

8. Теперь следует прописать автозагрузку Steam Link при каждом запуске системы. Делается это при помощи команды:
sudo nano /etc/xdg/lxsession/LXDE-pi/autostart
После чего откроется для редактирования файл autostart. Нужно в самом конце дописать такую строку:
@steamlink
Нажимаем сочетание клавиш Control+X и подтверждаем внесение изменений в файл.
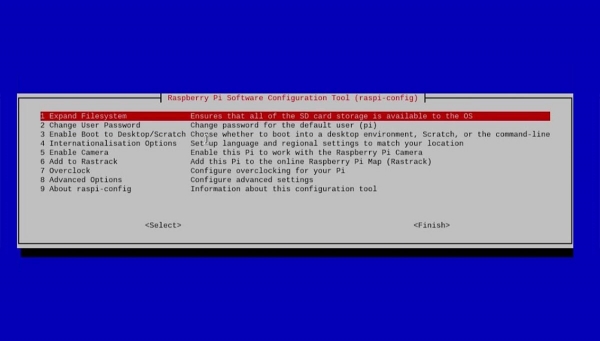
9. Последней настройкой будет активация опции Wait for network connection at Boot. Активация настройки необходима, чтобы система сначала подключилась к сети, а лишь затем запускала приложения и сервисы из автозагрузки. Это гарантирует правильный старт всех необходимых служб и правильную работу Steam Link.
Следует ввести команду:
sudo raspi-config
Затем в разделе основных настроек найти указанный параметр и активировать его.
10. Вводим команду для перезагрузки устройства и применения всех внесенных настроек:
sudo reboot
Если все сделано верно, “малинка” перезагрузится и автоматически стартует приложение Steam Link. Останется лишь подключить к Raspberry Pi используемый геймпад. Хоть одноплатник и имеет встроенный модуль Bluetooth, по своему опыту скажу, что лучше всего с ним взаимодействуют радио-джойстики. USB-приемник автоматически распознается системой и все начинает работать без необходимости подстройки параметров.
В случае с Bluetooth-геймпадом придется повозиться с поиском и установкой нужных компонентов для каждой конкретной модели.
Как всем этим пользоваться

После всех проделанных манипуляций, для того, чтобы поиграть в какую-то игру на большом экране или проекторе, нужно сделать следующее:
▶ Включите ваш игровой компьютер или ноутбук с установленными играми и клиентом Steam (для удобства можно добавить утилиту в автозагрузку).
▶ Убедитесь, что в разделе параметров Steam – Remote Play активирован главный тумблер.
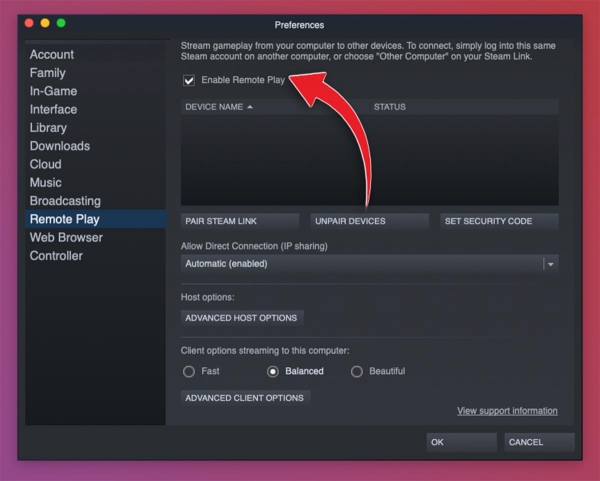
▶ Выведите из режима сна или включите вашу “малинку” с установленным Steam Link.
▶ Подключитесь к найденному в сети компьютеру (при первом сопряжении потребуется ввод кода авторизации).
▶ Выберите доступную игру из списка установленных и начните играть на большом экране при помощи геймпада.
Теперь вы не будете привязаны к своему игровому ПК и сможете наслаждаться любимыми играми на любом телевизоре или проекторе в доме.
Источник





