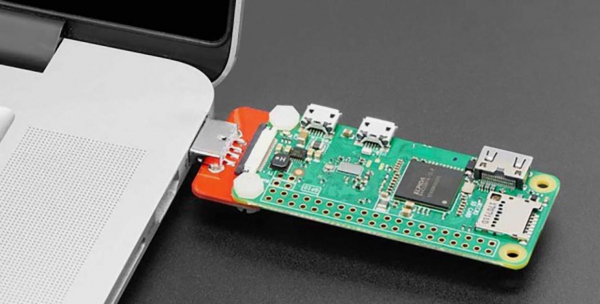
Все вы знаете, что для управления разными умными устройствами в доме удобнее всего использовать один централизованный интерфейс. На данный момент владельцам iPhone и iPad проще всего объединить гаджеты в HomeKit.
Для этого потребуется так называемый «мост» HomeBridge. Его можно запустить на Windows-компьютере, Mac или Raspberry. В любом варианте придется потратиться на покупку или модернизацию хаба.
Сейчас расскажем о самом доступном и компактном решении, которое можно использовать для HomeBridge. Для этого посмотрим на весь модельный ряд однопалатных компьютеров Raspberry.
Как выбрать модель Raspberry Pi
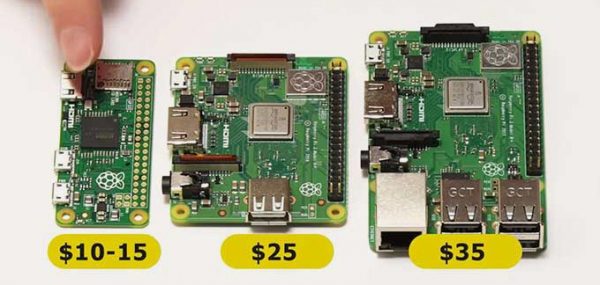
Для того, чтобы хаб мог управлять другими гаджетами в доме, ему потребуется: подключение к сети, Wi-Fi и Bluetooth для связи с беспроводными девайсами.
Выбирать модель без Wi-Fi/Bluetooth модуля не имеет смысла, ведь потом все равно придется приобретать внешние модули, занимать порты на «малинке» и настраивать подключение некоторых несовместимых устройств.
Модельный ряд Raspberry Pi насчитывает 10 устройств, беспроводными модулями связи оснащены всего четыре: 3A+, 3B, 3B+ и Zero W. Вот полный перечень параметров каждого устройства:

▪️ Купить Raspberry Pi 3A+ – от 2128 руб.
▪️ Купить Raspberry Pi 3B – от 2456 руб.
▪️ Купить Raspberry Pi 3B+ – от 2520 руб.
▪️ Купить Raspberry Pi Zero W – от 1340 руб.
Как видите, последняя модель отличается более слабым 1-ядерным процессором и самым простым Wi-Fi/Bluetooth модулем. При этом у устройства есть привычный 40-пиновый разъем для расширения, а габариты уменьшены вдвое.
Raspberry Pi Zero W стоит почти в два раза дешевле старших моделей. Ее производительности вполне хватит для HomeBridge.
Как можно расширить возможности Zero W

На устройстве имеются пара microUSB портов. Через один будет подаваться питание, а для второго можно подобрать OTG-кабель, чтобы подключать флешки, клавиатуры или манипуляторы.
Есть на корпусе microHDMI, при необходимости можно подключиться к монитору через соответствующий переходник.
При помощи модуля расширения получится добавить несколько полноразмерных USB-портов.
Небольшие размеры корпуса позволят спрятать Zero W в укромном месте и оснастить одноплатник крохотной камерой для видеонаблюдения.
Тем, кто захочет разместить «малинку» на задней стороне телевизора, пригодится плата с выходом для USB.
Как настроить HomeBridge на Raspberry Pi Zero W

Настройка модели Pi Zero W отличается от остальных устройств из-за изменившейся архитектуры процессора. Родная операционная система станет без проблем, а вот все необходимые модули и расширения придется устанавливать немного иначе.
К сожалению, описанный тут быстрый метод устаовки HomeBridge при помощи четырех команд в терминале не сработает. Он подойдет для всех остальных моделей, о которых мы говорили выше.
Мы будем действовать по такой инструкции:
1. Загружаем операционную систему Raspbian с официального сайта.
Лучше всего выбрать версию Stretch Lite, она занимает меньше места и менее требовательна к ресурсам. Там не будет дополнительного ПО и графического интерфейса.
2. Записываем скачанный образ на карту памяти (в случае с Stretch Lite хватит и 2 ГБ) при помощи утилиты Etcher.
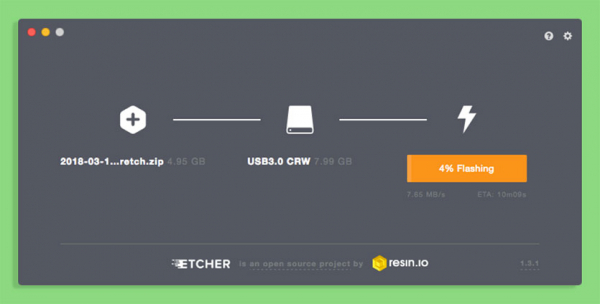
3. Далее есть два варианта для настройки. Первый – подключить Zero W к монитору или телевизору и вводить команды с USB-клавиатуры. Второй – открыть доступ к «малинке» по SSH.
Самый простой способ сделать это – найти на карте памяти с образом системы раздел Boot и создать в нем файл ssh без расширения.
При таком способе для первоначальной настройки и подключения для Zero W потребуется USB-Ethernet адаптер, чтобы подключиться к домашней сети по проводу.
Выбирайте подходящий вариант по наличию соответствующих устройств.
4. После настроенного подключения по SSH или при непосредственном вводе команд в терминале Raspbian переходим в конфигурацию системы.
sudo raspi-config
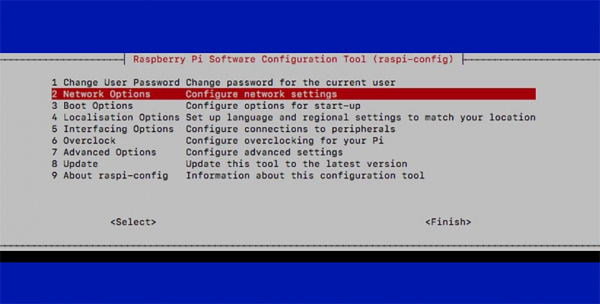
Эта команда откроет меню с настройками, где нам потребуется в разделе Network Options указать параметры домашней Wi-Fi сети.
5. Теперь устанавливаем необходимые компоненты для HomeBridge – библиотеку Node JS. Для этого последовательно вводим команды:
curl -o node-v9.9.0-linux-armv6l.tar.gz https://nodejs.org/dist/v9.9.0/node-v9.9.0-linux-armv6l.tar.gz
tar -xzf node-v9.9.0-linux-armv6l.tar.gz
sudo cp -r node-v9.9.0-linux-armv6l/* /usr/local/
6. Для установки HomeBridge используем две команды:
sudo apt-get install libavahi-compat-libdnssd-dev
sudo npm install -g —unsafe-perm homebridge
7. Сразу же загружаем плагин веб-интерфейса:
sudo npm install -g —unsafe-perm homebridge-config-ui-x
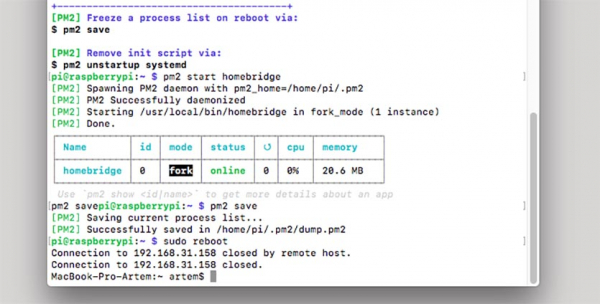
8. Добавляем HomeBridge в автозагрузку, чтобы сервис стартовал после перезапуска системы:
sudo npm install -g pm2
pm2 startup
sudo env PATH=$PATH:/usr/local/bin /usr/local/lib/node_modules/pm2/bin/pm2 startup systemd -u pi —hp /home/pi
pm2 start homebridge
pm2 save
Третья команда может отличаться в зависимости от расположения библиотек Node JS. Правильный вариант будет выведен в консоли после ввода предыдущей команды, его нужно будет лишь скопировать и вставить для ввода.
9. Перезагружаем «малинку» командой:
sudo reboot
После перезагрузки сервис HomeBridge должен стартовать автоматически, для управления и настройки можно использовать веб-интерфейс по адресу raspberrypi.local:8080 или по IP-адресу устройства.
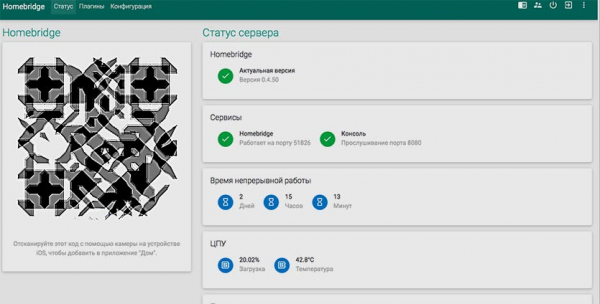
10. Сканируем QR-код из веб-интерфейса в приложении Дом на iPhone.
Остается лишь подобрать плагины для всех умных устройств в доме и правильно настроить их по инструкции.
Вот так мы получили самый доступный и компактный хаб с HomeBridge на борту.
■ Как сделать хаб для умного дома из Raspberry Pi
■ Как подключить неподдерживаемые гаджеты в Apple HomeKit
■ Как подключить к HomeKit гаджеты Xiaomi
■ Как использовать самую умную розетку Xiaomi
■ Как переделать китайскую розетку под европейскую
■ Как управлять гаджетами Xiaomi через Siri
■ Как слушать интернет-радио в умном доме
■ Как добавить камеру Xiaomi в умный дом Apple HomeKit
■ Как из кнопки и камеры Xiaomi сделать умный домофон
■ Как управлять светом в квартире через iPhone или Android
■ Подключаем к HomeKit самые дешевые гаджеты Sonoff.
■ Как подключить Алису от Яндекса к умному дому. Работает даже с Xiaomi
Источник





