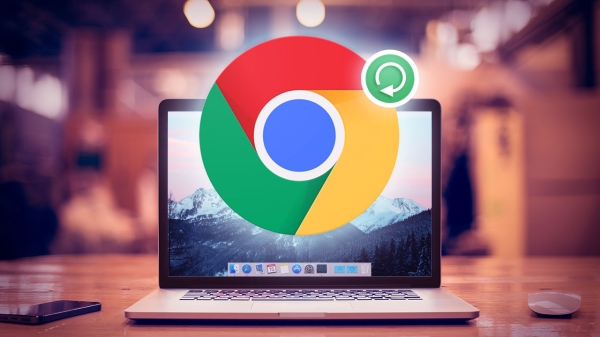
С незапамятных времён моим основным браузером для путешествий по интернету был Google Chrome. Этот браузер меня всем устраивает, кроме одного: Chrome очень требователен к ресурсам лэптопа.
Когда открыта куча вкладок, приложение даже начинает подлагивать при переключении между ними. Я давно смирился с этим, но Google наконец сжалился над всеми пользователями и выпустил настройку Memory Saver, которая позволяет уменьшить аппетиты Chrome в плане использования оперативной памяти и загрузки процессора.
Если кратко, Memory Saver переводит в «спящий режим» открытые, но неиспользуемые вкладки, чтобы обеспечить максимально плавную работу актуальных вкладок, на которых вы находитесь. Google утверждает, что с активированным Memory Saver Chrome использует до 40% меньше памяти лэптопа или ПК.
Эту настройку не так просто найти, она пока в находится в статусе беты. Но активировать её можно, и я сейчас покажу вам, как.
Итак, запускайте свой Google Chrome и делайте следующее:
Как включить экономию памяти в Google Chrome
Сперва вам нужно закрыть все вкладки Google Chrome и убедиться, что у вас установлена самая свежая версия браузера. Проверить версию можно нажав на три точки в верхнем правом углу окна браузера и перейдя в Настройки – О браузере Chrome. На момент написания этой статьи актуальная версия имеет номер сборки 109.0.5414.119.
А дальше начинается самое интересное.
1. Вставьте в пустую адресную строку следующее: chrome://flags/#high-efficiency-mode-available
2. Рядом с пунктом «Enable the high efficiency mode feature in the settings» измените параметр «Default» на «Enable» и перезапустите Chrome
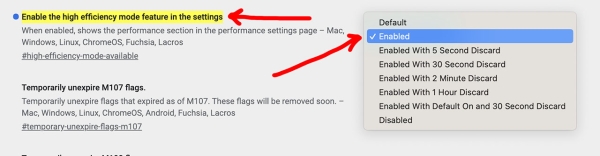
3. Затем вставьте в адресную строку следующее: chrome://settings/performance
4. В новом меню «Производительность» активируйте переключатель рядом с пунктом «Экономия памяти»
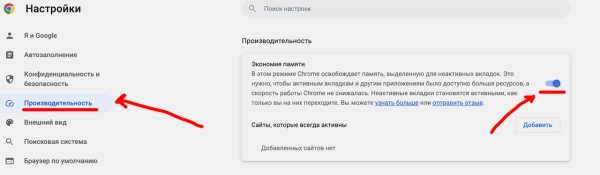
5. Перезапустите Chrome, чтобы изменения вступили в силу
Теперь даже если у вас запущено несколько десятков вкладок, браузер не будет забирать себе ресурсы вашего компьютера. Признаться честно — это реально работает, по моему субъективному мнению Сhrome стал работать чуточку шустрее, быстрее грузит страницы при переключении между открытыми вкладками.
Данная инструкция подходит как для пользователей Google Chrome для Mac, так и для владельцев Windows-версии этого браузера.
Не благодарите 
[по материалам macrumors.com]
Источник





