
Для многих владельцев компьютеров Mac яблочная техника является рабочим инструментом. Некоторые процессы отлично организованы средствами операционной системы и стандартного набора ПО, но часть элементов системы уже не отвечает современным требованиям и нуждается в доработке.
Здесь на помощь приходят сторонние приложения, которые позволяют ускорить рабочий процесс, автоматизировать рутину и повысить удобство работы за компьютером.
Предлагаю ознакомиться с моим топом полезных системных утилит для Mac, которые пригодятся всем активным пользователям компьютеров Apple.
1. Делаем меню переключения приложений более наглядным с AltTab
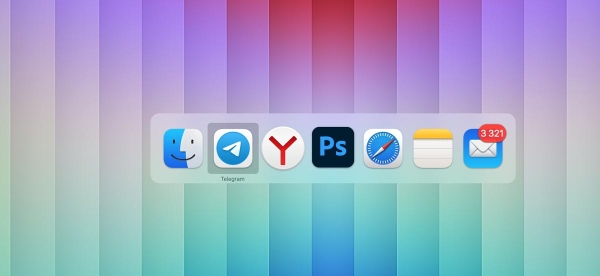
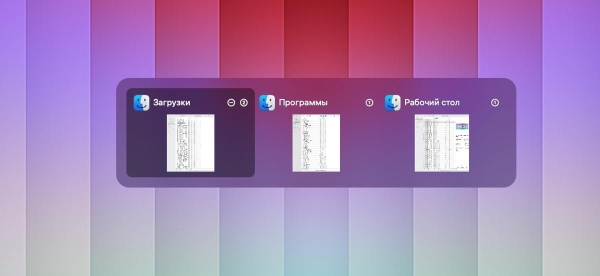
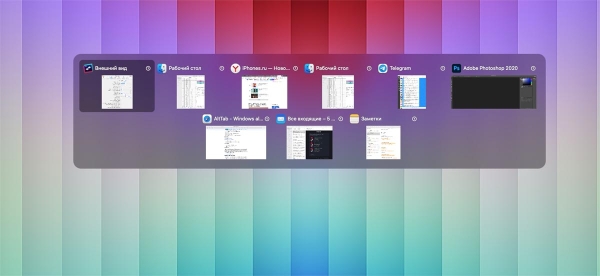
Некоторые элементы операционной системы macOS сделаны излишне минималистичными. В погоне за красивой картинкой купертиновцы жертвуют полезными фишками и возможностями. Так, например, панель переключения между открытыми приложениями отображает только ярлыки программ без отображения открытых окон или вкладок.
В операционной системе Apple для этого предусмотрен Mission Control, но попробуйте быстро найти нужное окно, когда на экране окажется с десяток небольших превьюшек.
Разработчики приложения AltTab перенесли механизм переключения приложение из операционной системы Apple, что некоторым пользователям может показаться удобнее опции из macOS.
В утилите есть два режима работы, для каждого из которых можно задать свой шорткат. Я заменил стандартное сочетание Command + Tab на обычный режим работы приложения, а Option (Alt) + Tab на дополнительный.
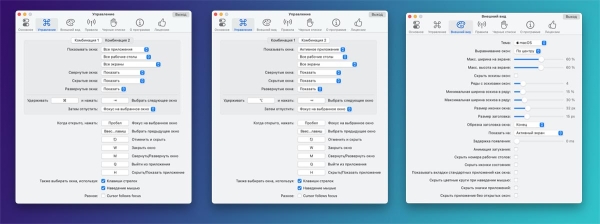
Так в первом случае будут отображаться превью-окна всех запущенных приложений, а во втором – можно будет увидеть только окна активной программы.
Параметры AltTab позволяют менять внешний вид меню, задавать специфические правила работы и исключения для определенных приложений.
? Скачать AltTab – бесплатно с сайта разработчика
2. Быстро расставляем окна приложений с утилитой Moom
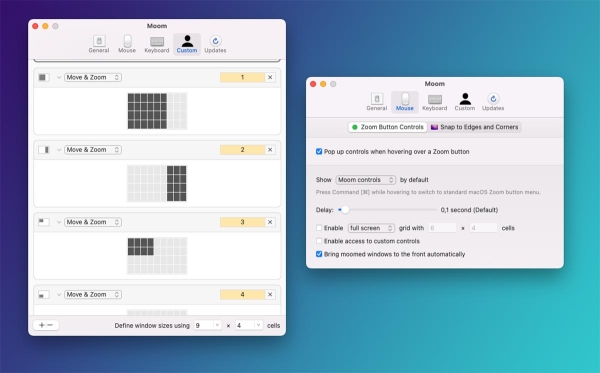
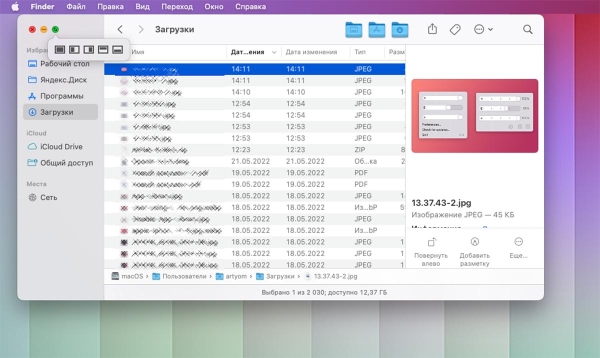
Удивляюсь, что разработчики из Купертино до сих пор не сделали некий аналог удобному управлению окнами из операционной системы Windows. Простое перетаскивание приложения к краям дисплея там позволяет быстро развернуть окно на часть рабочего пространства или перейти в полноэкранный режим.
В macOS кроме слегка устаревшего SplitView других режимов расположения окон нет, приходится каждый раз вручную передвигать программы в нужные позиции.
Давно привык работать с широкоформатным монитором, а вместе с этим и пользоваться утилитой для быстрого расположения окон. Использую для этого приложение Moom, но часто пробую аналогичные решения. К сожалению, конкуренты не предлагают гибкой настройки размеров окна, ограничиваясь несколькими стандартными пресетами.
В параметрах Moom можно установить удобную сетку (я использую 9х4) и сделать несколько настроек расположения окон исходя из количества доступных секторов. Так можно в одно нажатие раскидать окна на трети экрана или занять любым приложением четверть рабочего пространства.
Очень рекомендую всем владельцам Mac с большим дисплеем или внешним монитором потратить несколько дней на привыкание к быстрой расстановке окон. В будущем сэкономите много времени.
? Скачать Moom – 899 руб. в Mac App Store или на сайте разработчика
3. Выводим меню быстрых действий для текста с PopClip
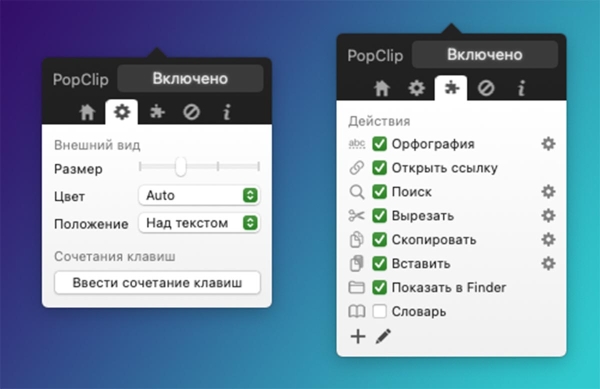
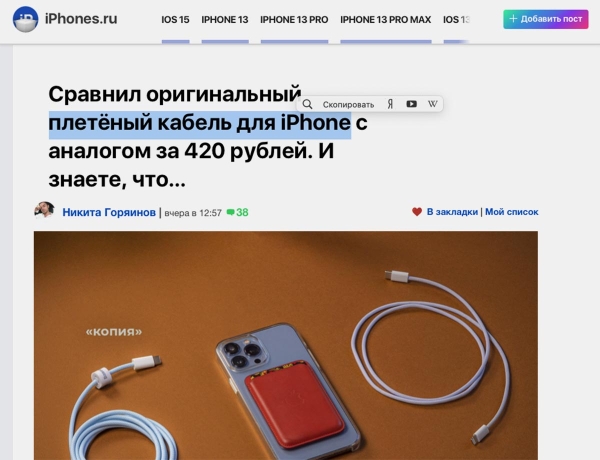
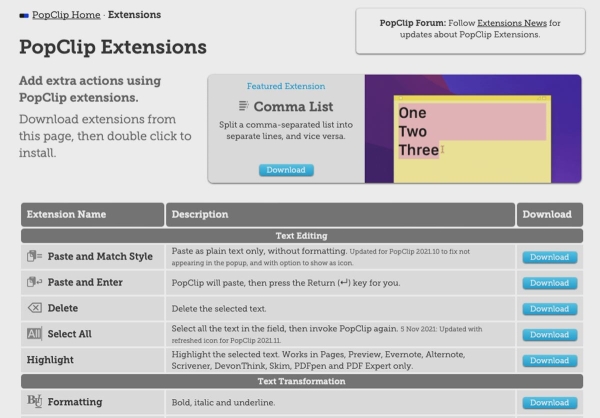
Небольшая, но полезная утилита добавляет компактное всплывающее меню при выделении текста на Mac. Выполнено все в стилистике iOS и не выбивается из общего внешнего вида macOS.
Это меню содержит подходящий набор действий, которые можно осуществить с выделенным фрагментом текста. Кроме банального копирования, вырезания и вставки есть и более полезные действия.
Например, можно осуществить поиск слова или фразы в поисковике (особенно, если вы не используете его по умолчанию), в википедии, на YouTube или в любой социальной сети. При выделении адреса электронной почты можно сразу написать человеку, а при выделении даты – внести её в календарь. Есть множество действий для форматирования теста и работы с ним, интеграция со сторонними приложениями или сервисами.
Стандартный набор опций легко расширяется при помощи объемной базы дополнений. Все они собраны на отдельной странице и устанавливаются в пару кликов.
? Скачать PopClip – 1390 руб. в Mac App Store
4. Регулируем яркость внешнего монитора через MonitorControl
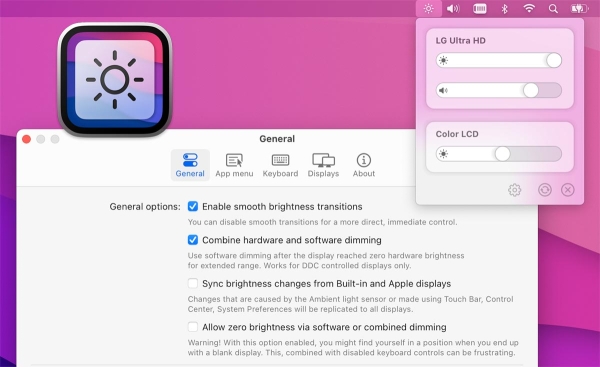
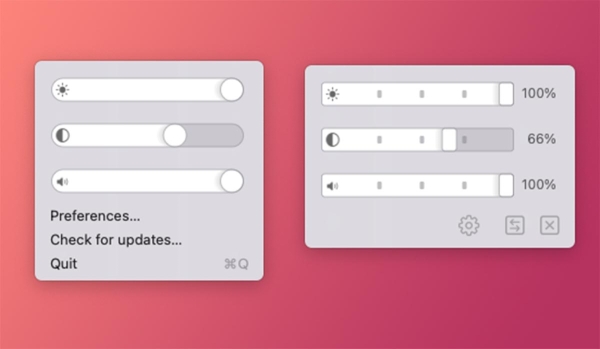
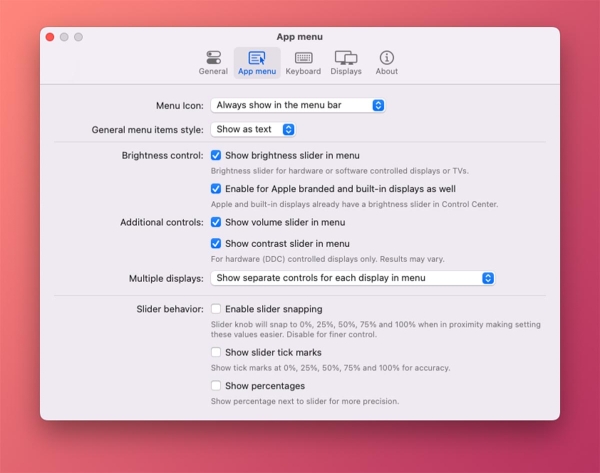
Многие пользователи работают на стационарных компьютерах Mac mini или Mac Pro с внешним дисплеем, даже некоторые владельцы портативных MacBook предпочитают выводить картинку на большой экран.
При этом, если вы не используете дорогущий Pro Display XDR или более доступный Studio Display, то не сможете регулировать яркость внешнего экрана привычным способом. Для этого придется постоянно использовать меню дисплея и органы управления на нем.
Решает проблему простая бесплатная утилита MonitorControl, которая добавляет удобное средство регулировки яркости экрана по HDMI, если при этом дисплей оборудован акустикой, в качестве бонуса получите удобную регулировку громкости.
Мы уже разбирали все параметры утилиты в отдельной статье, на своем опыте скажу, что регулярно экономлю время и нервы с её помощью. Чтобы подстроить яркость подсветки в вечернее время, больше не приходится нащупывать кнопки на задней панели экрана, все делается при помощи пары настраиваемых клавиш или шорткатов.
? Скачать MonitorControl – бесплатно на сайте разработчика
5. Добавляем меню с системными переключателями через One Switch
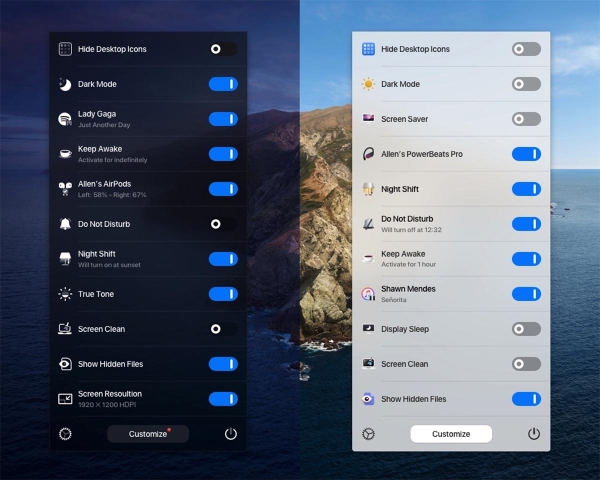
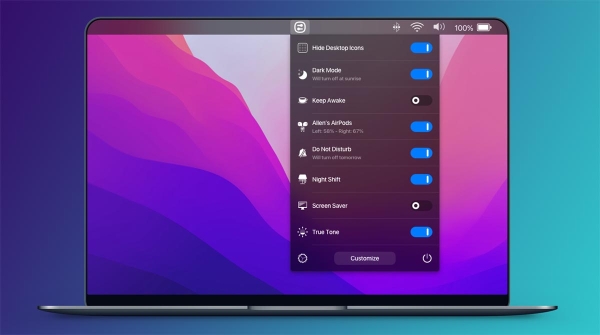
Некоторые опции или настройки macOS используются достаточно часто, но для их активации приходится лезть в дебри системных параметров.
Чтобы быстро включить отображение скрытых файлов, временно отключить микрофон, отменить переход компьютера в режим сна или подключить к Mac гарнитуру AirPods придется сделать несколько неочевидных действий.
Вместо этого можно воспользоваться утилитой One Switch которая собирает пару десятков таких опций в одном выпадающем меню. Все ненужные тумблеры можно отключить в параметрах, а для самых часто используемых есть возможность задать сочетание клавиш.
? Скачать One Switch – $4.99 на сайте разработчика
6. Распознаем текст на фото или видео через TextSniper
Хоть купертиновцы и добавили стандартную опцию распознавания текста в macOS Monterey, работает она заметно хуже сторонних приложений.
Давно использую для этого приложение TextSniper, которое в разы удобнее встроенного в систему механизма. С помощью программы можно легко захватить текст на фото или в документе без возможности выделения и преобразовать его в текст.
А еще программа интегрируется с полезной фишкой Continuity, которая позволяет быстро получить снимок при помощи находящегося рядом с компьютером iPhone.
? Скачать TextSniper – 1090 руб. в Mac App Store
7. Меняем скрытые параметры системы через утилиту TinkerTool
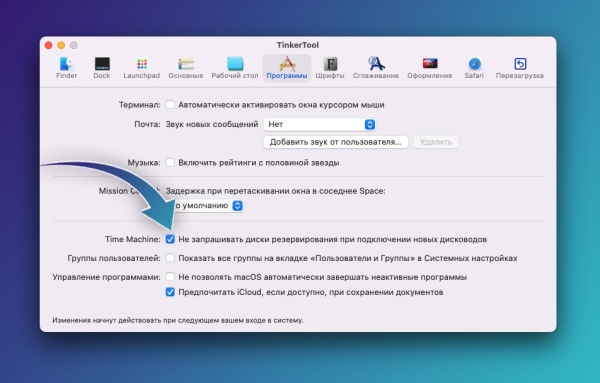
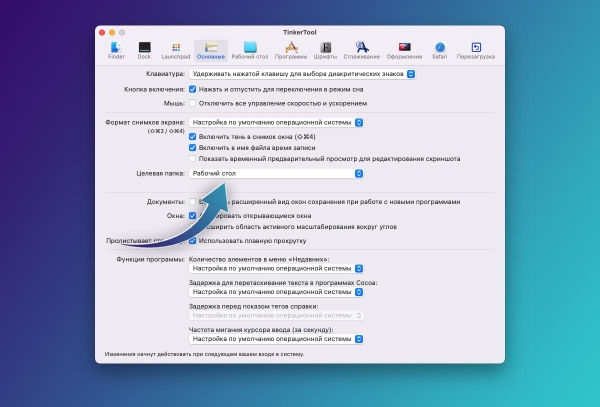
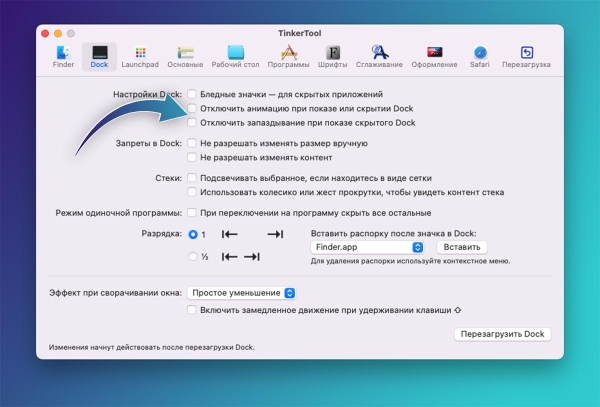
Простое и бесплатное приложение позволяет изменить пару десятков скрытых параметров Mac. Утилиту не нужно постоянно держать на устройстве, достаточно запустить программу после переустановки macOS и внести необходимые изменения.
Все правки осуществляются через терминальный ввод команд и продолжают работать даже после удаления TinkerTool.
Мы уже рассказывали о самых полезных опциях, которые доступны при помощи этого приложения.
? Скачать TinkerTool – бесплатно на сайте разработчика
8. Управляем умным домом через строку меню с HomeControl
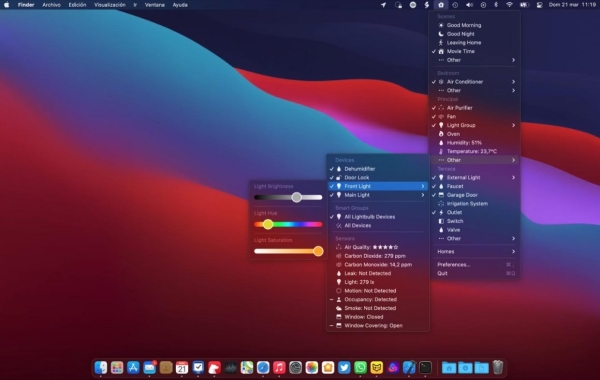
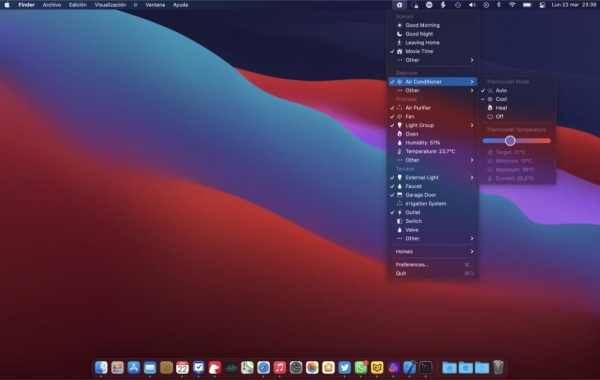
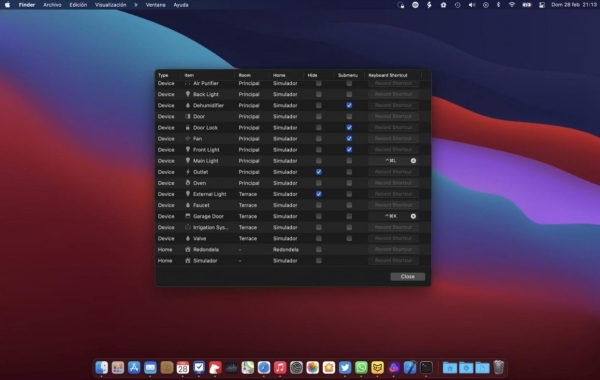
Приложение Дом уже несколько лет входит в стандартный набор утилит на Mac, но выглядит еще хуже своей мобильной версии для iOS. Вместо запуска устаревшей программы от Apple проще взять в руки iPhone и переключить нужный гаджет в доме с его помощью.
Для управления умными устройствами на Mac лучше использовать стороннюю утилиту HomeControl.
В тему: 6 полезных приложений для управления умным домом. Как прокачать HomeKit от Apple
Это приложение позволяет быстро активировать любой девайс из HomeKit прямо через строку меню. Все делается в пару тапов или при помощи удобного настраиваемого сочетания клавиш.
Здесь есть практически все параметры добавленных в умный дом гаджетов для быстрого применения и подстройки. Если большую часть времени работаете за компьютером дома, сможете быстро управлять при этом своим умным жилищем.
? Скачать HomeControl – 1190 руб. в Mac App Store
9. Прокачиваем буфер обмена при помощи утилиты CopyClip
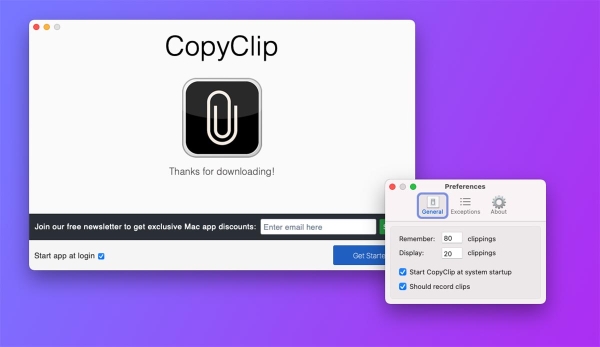
Еще одним требующим доработки элементов macOS является буфер обмена. Большинству пользователей техники Apple давно не хватает банального копирования и вставки последнего элемента.
При активной работе требуется сохранение истории с быстрым выводом последних рабочих данных.
В тему: Прокачайте копипаст в MacBook. Лучшие программы для буфера обмена
В данной нише я перепробовал множество программ и долго тестировал все популярные решения. Одни утилиты стали слишком функциональными и громоздкими, другие – перешли на ежемесячную подписку, а третьи просто перестали обновляться.
На данный момент мой фаворит CopyClip. Приложение очень минималистично, его меню скрывается за иконкой в статусной строке. Есть необходимый минимум параметров и стабильная работа без нагрузки на систему.
? Скачать CopyClip – бесплатно в Mac App Store
10. Быстро учим сочетания клавиш macOS при помощи CheatSheet
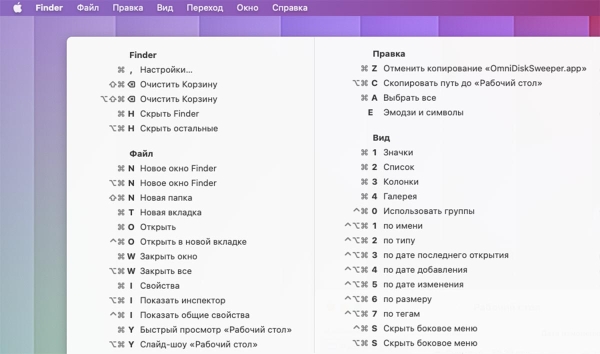
Настольная операционная система всегда славилась удобством управления при помощи горячих клавиш. Старожилы наизусть знают все нужные шорткаты, а вот новые пользователи компьютеров Apple не спешат изучать все полезные сочетания кнопок.
Знаю по себе, что во время срочной задачи никто не будет искать и запоминать горячий кнопки, а после завершения о нужном шорткате уже и не вспомнишь.
Здесь на выручку приходит утилита CheatSheet, которая позволит за секунду найти нужное сочетание клавиш или вспомнить забытый шорткат.
Просто зажмите клавишу Command на несколько секунд, чтобы увидеть все горячие клавиши активного приложения. Большинство нужных сочетаний помню давно, но по привычке держу утилиту в системе, чтобы периодически запоминать новые шорткаты.
? Скачать CheatSheet – бесплатно на сайте разработчика
С таким набором приложений любые рабочие процессы на компьютере будут проходить быстрее и проще. Будет интересно узнать о ваших любимых приложениях для удобной работы на Mac.
Источник





