
Музыка по подписке открыла миллионы треков, которые не нужно покупать отдельно. Поэтому в наши медиатеки свалились десятки гигов песен и тут же превратились в свалку.
Разгребать все это руками бессмысленно. Так что сейчас расскажу о главной фишке Apple Music, называется смарт-плейлист.
Даже не знаю, как вы пользуетесь «Музыкой» на iPhone, без умных плейлистов. Сегодня это сложно и вообще глупо.
Что это такое, где найти

Смарт-плейлисты — это фильтры песен. Они автоматом собирают все, которые подходят под перечень правил.
Смарт-плейлисты нельзя создавать на iPhone. Это минус, который нужно исправлять в iOS 13. Хорошо, что они синхронизируются с iTunes без проводов вместе с «Медиатекой iCloud».
Чтобы включить медиатеку iCloud в iTunes, перейдите в «Настройки» приложения > раздел «Основные» > «Медиатека iCloud». На iPhone — «Настройка» > «Музыка» > «Медиатека iCloud».
Теперь можно начинать рулить своей музыкой.
Как создать смарт-плейлист

Откройте iTunes на Mac или Windows и перейдите в меню «Файл». Видите пункт «Новый смарт-плейлист»? Это оно, смело жмите.
Как изменить смарт-плейлист

Найдите умный плейлист сбоку и активируйте контекстное меню. Здесь нужно выбрать пункт «Редактировать правила».
Как удалить смарт-плейлист
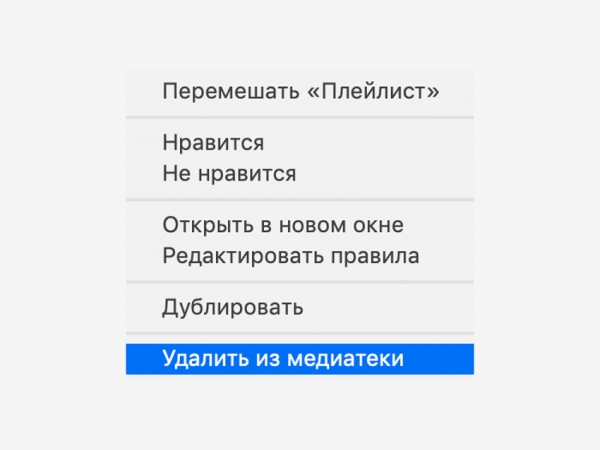
Найдите плейлист, который больше не нужен. Открывайте контекстное меню и выбирайте «Удалить из медиатеки».
Мы придумали 10 смарт-плейлистов, которые точно вам пригодятся. Первые семь для всех композиций, последние три для добавленных вами вручную
Смарт-плейлисты для всей вашей музыки
1. Недавно добавленные
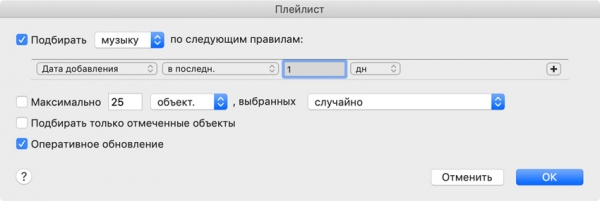
Установите фильтр «Дата добавления», условие «в последн.» и выберите количество последних дней, за которые нужно собрать композиции.
Теперь в этом плейлисте будут только те треки, которые вы добавили сегодня.
2. Самые популярные треки

С этим плейлистом сложнее. Установите фильтр «Дата последнего воспроизведения», условие «в последн.» и выберите число дней — например, 10.
Теперь установите флажок на пункт «Максимально», выберите число треков, и пункт «по частоте исполнения» в выбранных.
Этот плейлист сначала будет выбирать композиции, которые вы слушали в последнее время, а потом оставлять только 50 самых популярных.
3. Композиции с лайками

Установите фильтр «Отмечено» и условие «Да».
Здесь будут те треки, которые вы оценивали — можете задать их максимальное количество для плейлиста.
4. Забытая музыка

Установите фильтр «Дата последнего воспроизведения», условие «не в последн.» и число дней — например, 30.
Этот плейлист будет собирать композиции, которые вы не слушали целый месяц.
5. Поиск танцевальных миксов
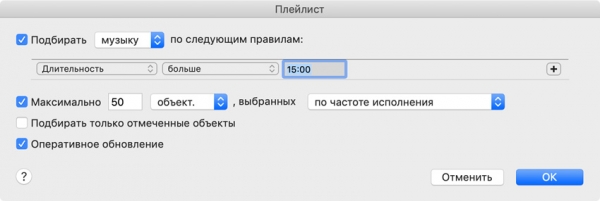
Танцевальные миксы диджеев точно больше 15 минут, поэтому используйте фильтр «Длительность», условие «больше» и соответствующее значение.
Очень крутой плейлист в дорогу получится — не просто отдельные динамичные треки, а замиксованные в сет.
6. Плейлист по артисту

Выбирайте фильтр «Сортировка по исполнителю», условие «содержит» и вписывайте имя исполнителя.
Зачем это нужно? Суть в том, что стандартная сортировка по артисту здесь просто отвратная. Если альбом создан совместно с кем-то, он не будет показан ни по одному, ни по второму артисту.
Теперь вы знаете, что делать.
7. Сборник с ремиксами

Иногда интересно послушать не авторские композиции исполнителя, а его ремиксы.
Для этого создайте фильтр «Сортировка по исполнителю», задайте условие «не совпадает с» и впишите его имя. После этого нажмите «+» и создайте еще один фильтр «Имя», задайте условие «содержит» и впишите его туда же.
Так мы убрали треки исполнителя, но оставили те, в создании которых он косвенно принимал участие — ремиксы.
Готово! Теперь вы знаете, как навести порядок в Apple Music и заставить работать на себя свалку треков.
Смарт-плейлисты для добавленной вами музыки
8. Проверка на пустые поля

Чтобы проверить, заполнены теги композиций, которые вы добавили сами, или нет, создайте фильтр «Исполнитель», установите условие «Содержит» и оставьте поле пустым.
В плейлист попадут безыменные треки, и вы сможете их назвать.
9. Некачественные аудиозаписи
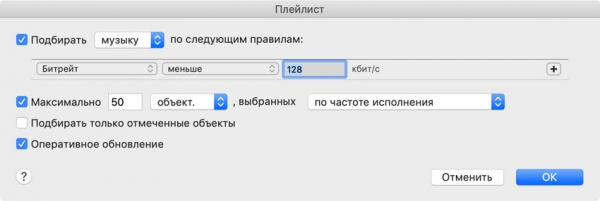
Установите фильтр «Битрейт», условие «меньше» и значение 128. Так вы сможете отсеять композиции, которые вообще невозможно слушать, и сможете удалить их.
10. Проверка пустых обложек
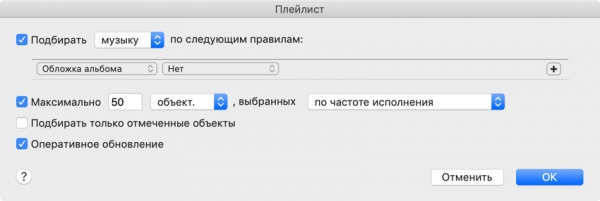
А еще вы можете проверить, есть обложка у композиций или нет. Для этого нужно создать фильтр «Обложка альбома» и задать условие «Нет».
Вуаля! Теперь композиции, которые вы сами добавили в медиатеку, в порядке.
Для справки: с подпиской на Apple Music в iCloud можно залить до 100 тыс. треков, и они будут синхронизировать между устройствами. О них и речь.
Смарт-плейлисты можно привязать к Командам
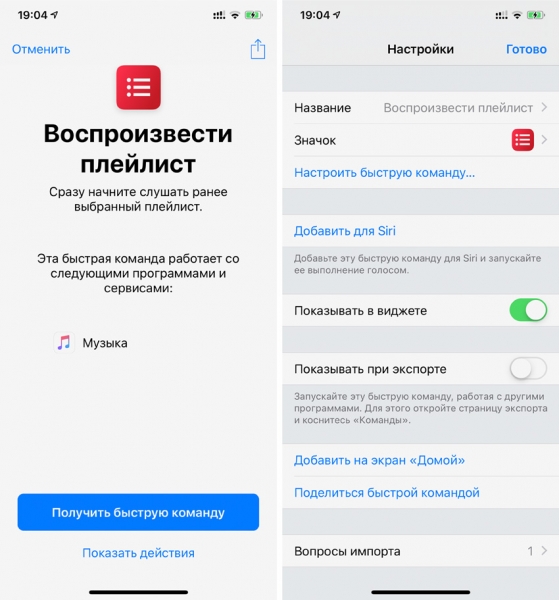
Умные плейлисты уже на iPhone? Теперь с ними можно работать как с любыми другими списками. Они круто вписываются в «Команды», с помощью которых их можно вывести на домашний экран.
Для этого найдите в «Галерее» команду «Воспроизвести плейлист» и выберите необходимый список. После этого зайдите в настройки команды и нажмите «Добавить на экран «Домой».
Теперь умный плейлист, который лихо выбирает треки из медиатеки, очутился на домашнем экране. Его можно вызвать в один тап.
Потенциал для маневра огромный, дерзайте!
Почему смарт-плейлисты — это круто. 5 причин:
Найдут популярные треки
Создадут список отмеченных песен
Выделят отдельных артистов
Отсортируют сеты и ремиксы
Наведут порядок в медиатеке
Не вижу причин не попробовать смарт-плейлисты: сделайте это в ближайшее время.
Источник





