
Новая операционная система от Apple получила ряд изменений, одним из которых является режим расширения рабочего стала с Mac на iPad.
Опция получилась довольно интересная, но, как всегда, не без ложки дегтя. Сейчас разберемся, как работает новый режим в macOS и чем отличается от уже существующих аналогов из Mac App Store.
Как работает Sidecar
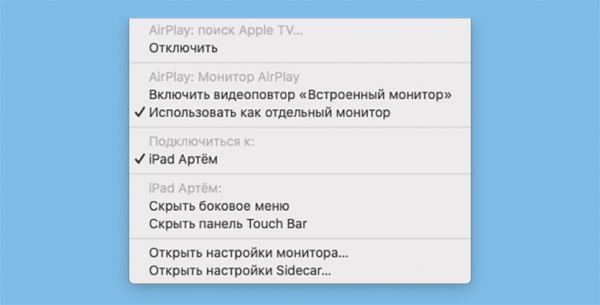
Данная фишка позволяет владельцам Mac и iPad при необходимости расширить рабочее пространство с экрана компьютера на экран планшета. Можно включить режим дублирования, но особого смысла в этом нет.
Так планшет может выступать дополнительным небольшим монитором.
Настраивать ничего не нужно, просто располагаем iPad и Mac, подключенные к одной Wi-Fi сети рядом и переключаемся в режим Sidecar из строки меню. Расположен переключатель под пиктограммой AirPlay.
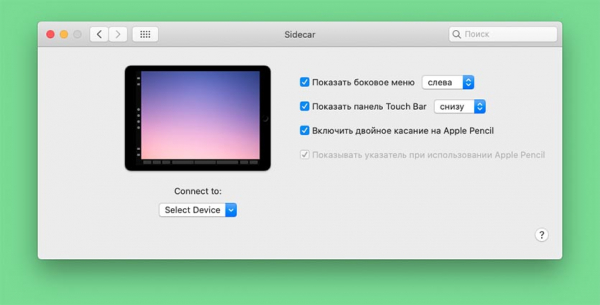
В системных настройках macOS новой фишке посвящен отдельный раздел с параметрами.
Здесь все типично для Apple, настроек самый минимум, нет никаких технических параметров. Есть лишь изменение расположения бокового меню и Touch Bar, а так же включение и отключение поддержки Apple Pencil.
Можно указать приоритетное устройство для вывода, если поблизости окажутся несколько подходящих гаджетов.
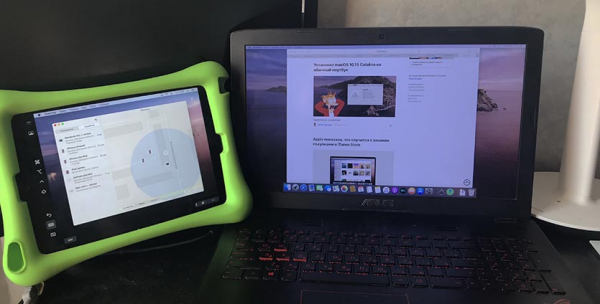
Фишка должна работать и без проводов, но у меня с тестовыми версиями macOS Catalina и iPadOS завелось только после соединения гаджетов кабелем. Возможно, виной тому работа настольной операционной системы на хакинтоше.
В любом случае при подключении через кабель все работает безупречно.
Планшет превращается в дополнительный монитор для работы. Сбоку отображаются виртуальные клавиши-модификаторы, которые могут работать в паре с основной клавиатурой на ноутбуке или подключенной к iPad.
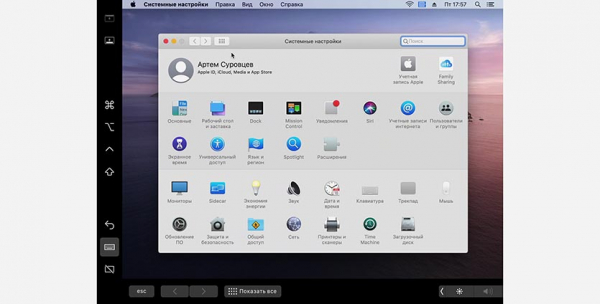
Снизу есть сенсорная панель Touch Bar, которая позволяет управлять активным приложением или параметрами Mac.
В разделе настроек монитора можно изменить расположение дополнительного экрана относительно основного, все, как с внешним дисплеем подключенным к Mac.
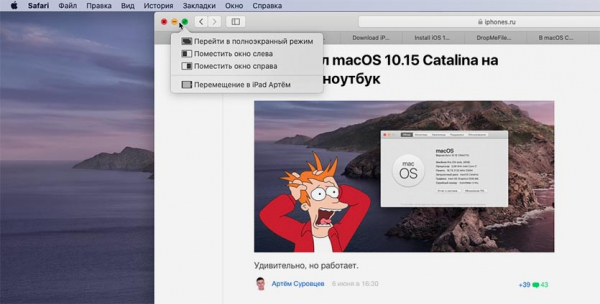
Приятной особенностью работы данной фишки является быстрая возможность отправить окно любого приложения на экран планшета.
Для этого следует навести курсор на кнопку увеличения окна и увидите опцию для перемещения программы на iPad.
Какие устройства поддерживаются
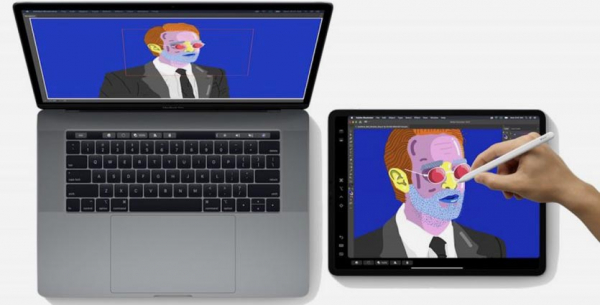
Работать данная фишка будет лишь на устройствах с macOS 10.15 Catalina и iPadOS.
Перечень совместимых планшетов не ограничили, подойдут все модели, на которые можно установить подходящую ОС:
▪️ iPad mini 4/5
▪️ iPad 2017/2018
▪️ iPad Air 2/Air 2019
▪️ iPad Pro 9.7/10.5/11/12.9 дюймов
C Mac ситуация немного хуже, подойдут не все устройства, на которые устанавливается macOS 10.15. Поддерживаются модели:
▪️ Mac mini 2014 и новее
▪️ iMac 2015 и новее
▪️ Mac Pro 2013 и новее
▪️ MacBook 2015 и новее
▪️ MacBook Air 2015 и новее
▪️ MacBook Pro 2015 и новее
Как видите, в Apple запретили работу Sidecar на моделях 2012-2014 годов выпуска.
Как есть альтернативы
Сторонние разработчики уже несколько лет предлагают подобный функционал. Вот самые достойные альтернативы:
1. Yam Display

Разработчики выпустили одно бесплатное клиентское приложение на Mac и сразу несколько решений для iOS. Программы заточены под разные сценарии применения и продаются отдельно. Можно не переплачивать за весь функционал, а выбрать лишь ту, которая действительно необходима.
Работает Yam Display быстро и стабильно. Сигнал хорошо передается что по кабелю, что без проводов. Есть настройки разрешения экрана планшета, что удобно для масштабирования элементов интерфейса.
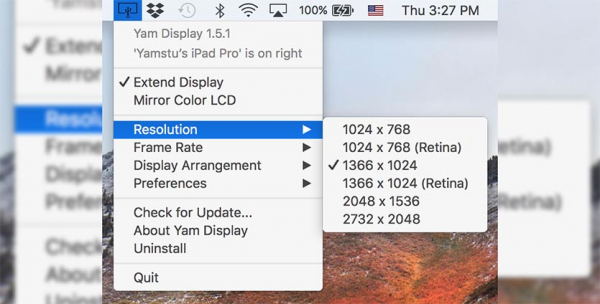
Можно изменить частоту кадров (30 или 60), отключить переход компьютера в спящий режим во время использования программы и включить Touch Bar на экране iPad.
Скачать Yam Display для Mac – бесплатно
Скачать Yam Display Free для iPad – бесплатно (с ограничением по времени использования)
Скачать Yam Display для проводного подключения – 599 руб.
Скачать Yam Air для беспроводного подключения – 299 руб.
2. Luna Display
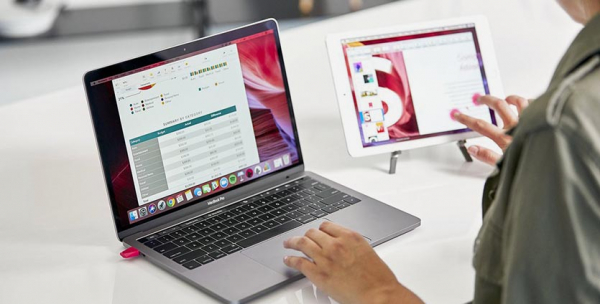
Для работы данного способа подключения потребуется приобрести специальный переходник. Существуют две модели: с Type-C или с Mini DisplayPort коннектором.
Данный девайс эмулирует подключение внешнего монитора, но при этом передает картинку на iPad по сети Wi-Fi.
Такое аппаратное решение позволяет получить самый стабильный сигнал при работе без проводов среди всех доступных решений.
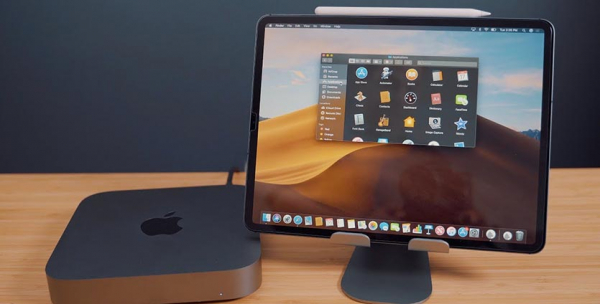
Расстраивает лишь цена модуля, без которого ничего не заработает.
Скачать Luna Display для iPad – бесплатно
Купить адаптер Luna – $79.99
3. Duet Display
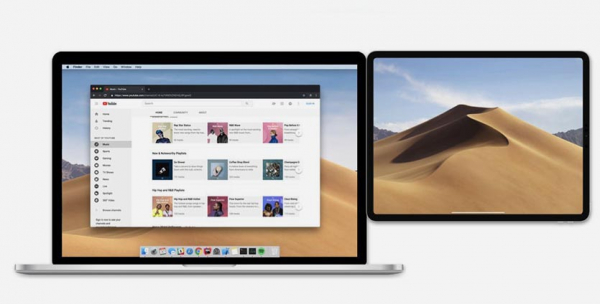
Одно из самых первых решений для превращений iPad в дополнительный дисплей для компьютера.
Работает такая связка как на macOS, так и в Windows. Приобретая оно приложение для iPad, мы получаем возможность превратить его в экран на разных ОС.
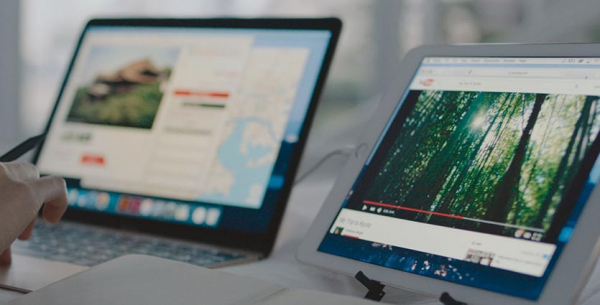
Приложение работает на iPhone и iPad, умеет эмулировать сенсорную панель Touch Bar и гибко настраивает разрешение на устройстве для комфортной работы.
Сервис ориентирован исключительно на работу с проводным подключением. Планшет и компьютер всегда должны быть соединены при помощи «шнурка».
Скачать Duet Display для Mac или Windows-ПК – бесплатно
Скачать Duet Display для iPad – 1150 руб.
4. iDisplay
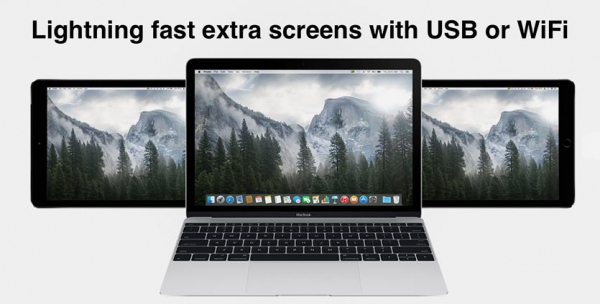
Еще одно приложение, разработчики которого несколько лет активно развивают свое решение. За это время iDisplay научился работать без проводов и поддерживать сразу несколько подключенных устройств.
Можно разместить пару планшетов возле ноутбука или компьютера, существенно расширив рабочее пространство.
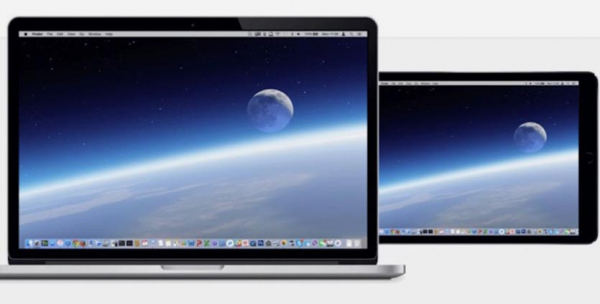
Как и Duet Display, данное приложение работает как на macOS, так и на Windows.
Из минусов – большая нагрузка на систему и, как следствие, быстрый разряд батареи при работе на ноутбуке.
Скачать iDisplay для Mac или Windows-ПК – бесплатно
Скачать iDisplay для iPad – 1150 руб.
Стоит ли напрягаться создателям данных программ? Определенно!
В запасе конкурирующих приложений еще есть три бесспорных преимущества:
Во-первых, указанные приложения давно на рынке и уже побороли большинство проблем первых версий. Фишка от Apple, первое время может работать нестабильно.
Во-вторых, сторонние приложения поддерживают больше версий macOS и iOS. Их потенциальная аудитория гораздо шире. Некоторые программы являются кроссплатформенными, позволяя работать iPad в паре с Windows. Отдельные приложения можно запустить даже на iPhone, хоть польза от этого и весьма сомнительная.
В-третьих, все альтернативы Sidecar поддерживают сенсорное управление. Шах и мат, Apple.
Будет ли польза от Sidecar
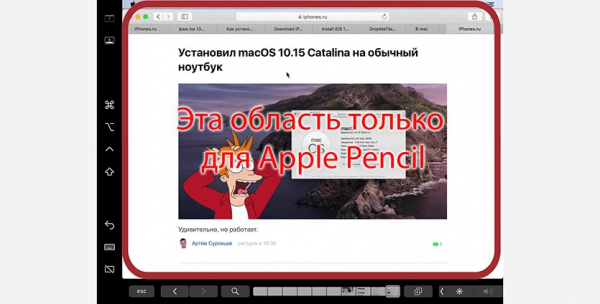
Купертиновцы опять сделали фишку по-своему. Уже привычно обязали для ее работы обновиться до последних версий операционной системы, отрезали часть устройств, на которых новый режим мог бы заработать и призывают использовать фирменный аксессуар Apple Pencil.
Область с окном не распознает касания и нажатия пальцем, зато можно прокручивать страницу двумя пальцами и делать жесты зуммирования. Совершить какое-ибо действие, нажать на кнопку в диалоговом окне или поставить видео на паузу не получится.
По своему опыту замечу, что часто при работе со сторонними приложениями на втором экране удобнее нажать пальцем, чем тянуть курсор через два рабочих пространства.
Особенно это пригодится, если на iPad будут выводиться мессенджеры или окно с воспроизведением видео.
Для Sidecar нужно использовать только Apple Pencil либо управлять происходящим на втором мониторе исключительно курсором.
Через год-два фишка определенно убьет конкурирующие приложения. Пользователи обновят парк устройств и смогут пользоваться встроенной опцией вместо сторонней программы, а использование сенсорного ввода на втором экране нужно далеко не всем.
Источник





