
Одной из главных новостей прошедшей конференции WWDC 2019 стало отделение мобильной операционной системы для iPad от iOS.
Так уже привычная iOS 13 на планшетах будет именоваться iPadOS. Отличий от версии для смартфонов действительно много.
Установил бета-версию новой ОС на свой iPad шестого поколения и попытался заменить им рабочий компьютер.
Семь дней без привычного ноутбука дались нелегко, за это время сделал несколько наблюдений и выводов.
1. Мышь для iPad не нужна

Многие пользователи планшетов Apple давно ждали поддержку манипуляторов на iPad. Купертиновцы сделали большой шаг в данном направлении.
Подключить мышь к iPadOS можно, но фишка изначально предназначена для людей с ограниченными возможностями. Разумеется, практически все обновившиеся до тестовой версии системы первым делом решили опробовать такую опцию.
Мышь с iPad работает и даже имеет несколько полезных настроек, но за неделю я практически ею не пользовался.
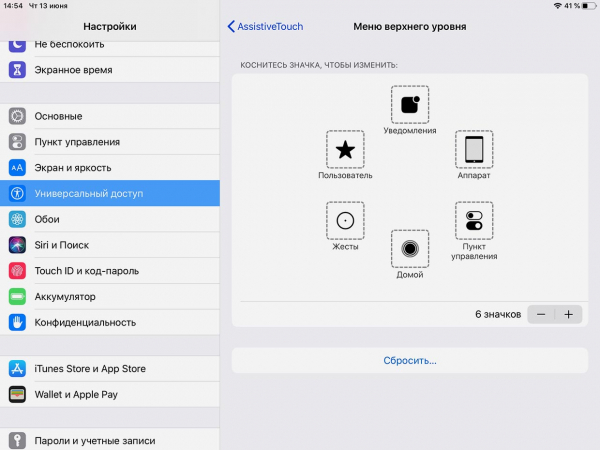
Из интересных особенностей стоит отметить возможность вызывать меню AssistiveTouch, в него можно добавить полезные ярлыки для блокировки ориентации экрана, показ уведомлений, открытия пункта управления или панели многозадачности и другие системные действия.
Так можно свести к минимуму необходимость касаться экрана iPad и осуществлять все нужные действия мышью.
Другой крутой фишкой является возможность настройки всех кнопок манипулятора. Подключил беспроводную мышь Logitech с пятью клавишами и могу настраивать действие на каждую из них.
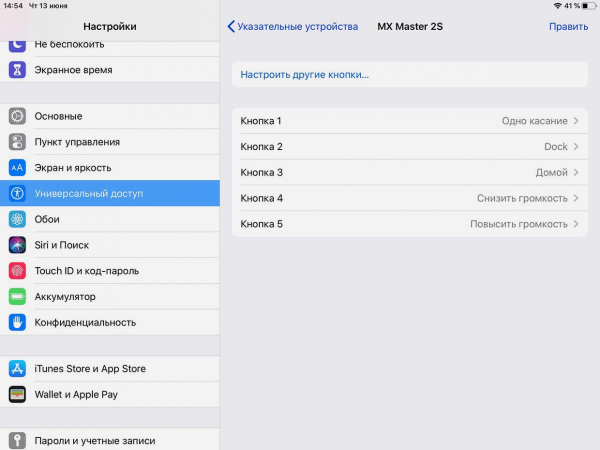
Привязать можно большинство системных действий и даже сохраненные Команды. Ввиду того, что приложение в iOS 13 серьезно прокачали, добавив практически безграничные возможности для написания сложных сценариев автоматизации, это крутой плюс.
Можно создать любую необходимую последовательность действий, от включения лампочек и кондиционера до форматирования фото с подрезкой и кадрированием и запускать это нажатием одной клавиши мыши.
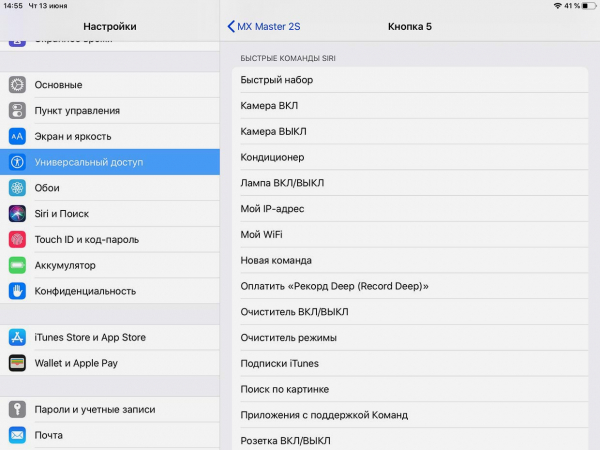
Я практически не использовал мышь и вы, скорее всего, не будете этого делать.
Во-первых, курсор очень некрасивый и изменить его пока невозможно. Есть настройки увеличения и смены цвета окантовки, но от этого указатель становится еще хуже.
Во-вторых, привычных яблочных жестов из macOS здесь нет. Даже на трекпаде или мышке с сенсорной панелью придется имитировать касание пальцем и свайп из iOS. Например, для возврата к предыдущей странице в браузере нужно подвести курсор к левой границе, зажать клавишу мыши и потянуть к центру.
В-третьих, планшет при работе обычно находится недалеко от клавиатуры, быстрее совершить действие на экране, чем хвататься за мышь.
В-четвертых, для работы с графикой у манипулятора слишком «топорная» чувствительность. В подобном случае лучше использовать Apple Pencil.
На данном этапе считаю мышь лишним аксессуаром. Возможно, в будущем ситуация изменится, но сейчас – точно нет.
2. Управление при помощи клавиатуры выходит на новый уровень
В свое время купертиновцы добавляли огромное количество удобных клавиатурных сочетаний в macOS, сейчас разработчики пытаются перенести данный функционал в мобильную операционную системы.
Разница с iOS 12 заметна в стандартном браузере Safari. Подключаем клавиатуру к iPad, зажимаем клавишу Command (так отображается список горячих клавиш в любом приложении) и видим несколько страниц с подсказками.
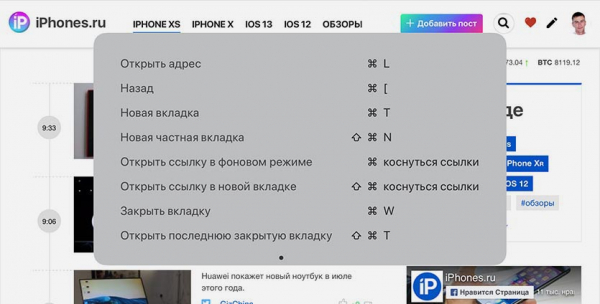
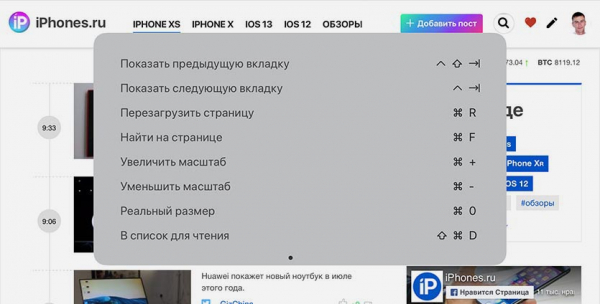
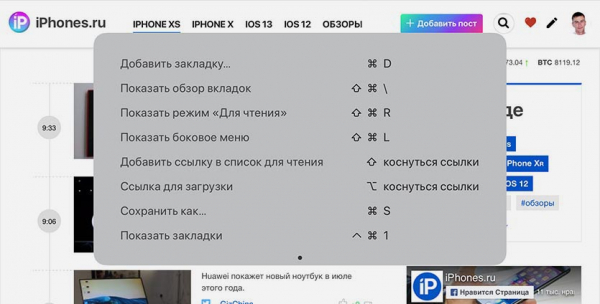
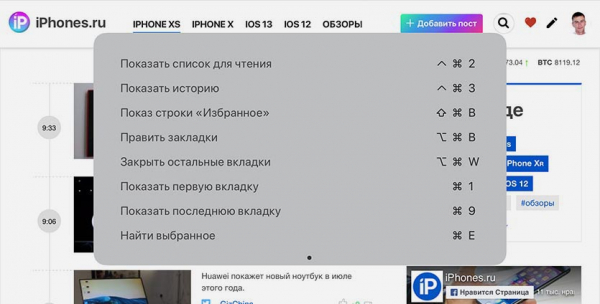
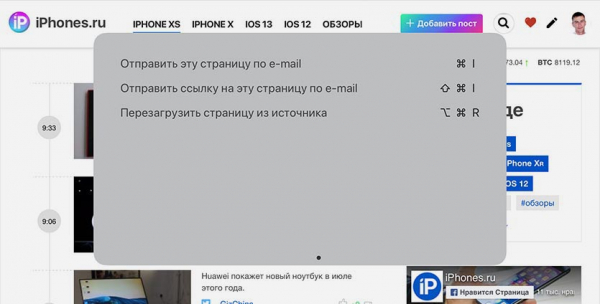
В остальных программах изменений пока не так много. Будем надеяться, что к финальному релизоу большинство основных действий со стандартными приложениями можно будет осуществлять с клавиатуры. Тогда и сторонние разработчики подтянутся.
Порадовали и довольно интересные опции в уже знакомом меню Универсальный доступ.
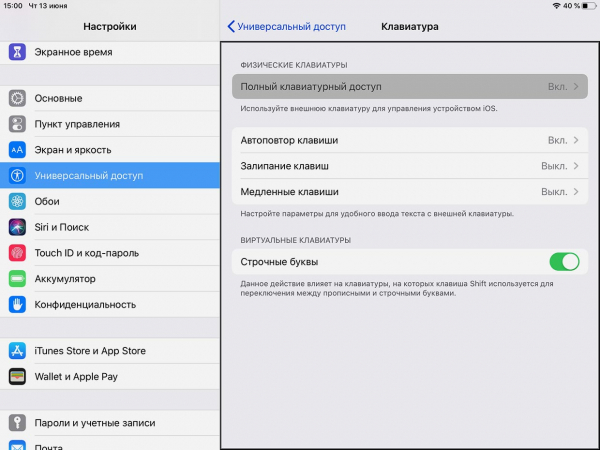
Фишка под названием Полный клавиатурный доступ переносит в iPadOS способ управления системой из macOS. После включения фишки (у меня заработала только после перезагрузки iPad) появляется специальное окно выделения системных элементов.
Стрелками на клавиатуре можно перемещаться вверх и вниз по списку, Tab и Tab + Shift перемещают фокус между горизонтально расположенными элементами, а пробел совершает действие с выбранным.
Нагляднее всего это видно в настройках системы. Можно найти и изменить любой параметр используя только подключенную клавиатуру.
Еще больше интересного в разделе Команды.
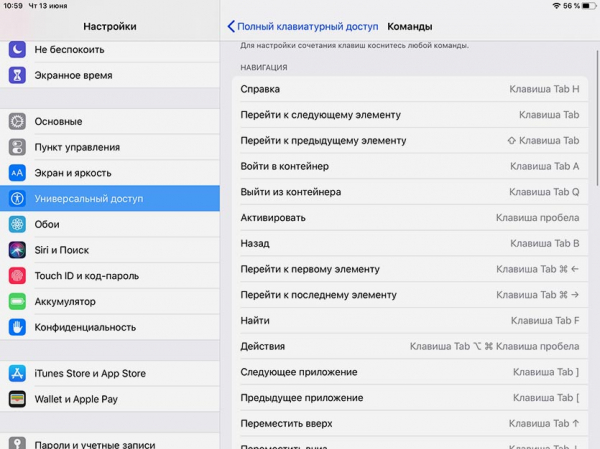
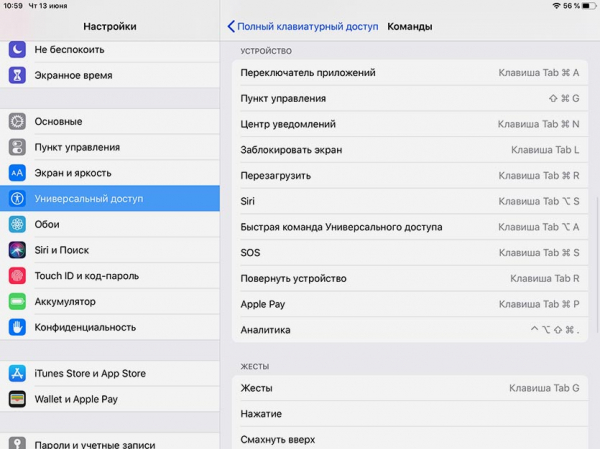
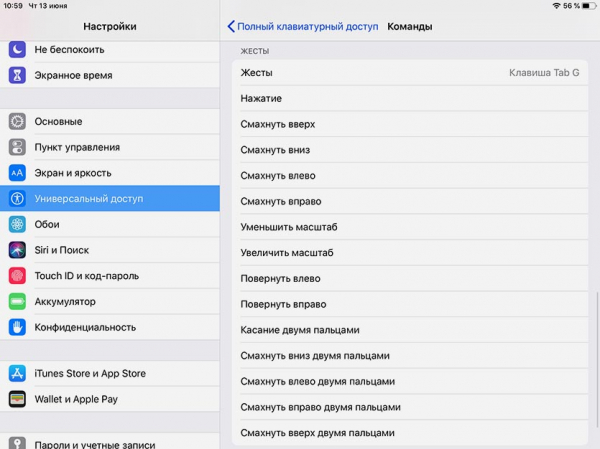
Здесь можно переназначить множество системных сочетаний клавиш для удобного переключения между программами, запуска определенных функций и даже для эмуляции жестов, смахиваний, свайпов и т.п.
В первой бета-версии у меня фишка не заработала, переназначить кнопки можно, но они в дальнейшем не срабатывают. Когда фишку доработают можно будет назначить удобный шорткат, например, на отображения контрольной панели, центра уведомлений, для блокировки экрана и прочих действий.
Как видите, когда заработают все имеющиеся фишки, мышь для iPad точно будет не нужна.
3. Safari убьет множество приложений
Первыми в списке окажутся программы от Google. В корпорации добра упорно игнорировали обновления и особенности операционной системы конкурентов, за что в итоге и поплатились.
Так в приложение YouTube не собирались добавлять удобную опцию Картинка в картинке, для отображения роликов поверх других программ. Пользователи для этого были вынуждены использовать «костыли» в виде команд Siri или сторонних клиентов.
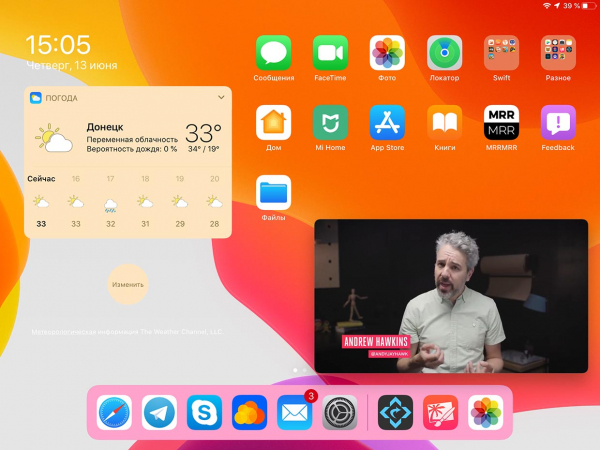
Теперь просто открываем просмотр ролика в Safari, переходим в полноэкранный режим и видим кнопку открепления ролика. Картинка в картинке на YouTube без сторонних программ, сервисов и команд, о которой так долго мечтали владельцы планшетов Apple.
Кроме этого браузер предлагает удобное отображение комментариев и подписей к ролику, которые в приложении всегда приходилось буквально выискивать среди бесконечных предложений и продвигаемых роликов.
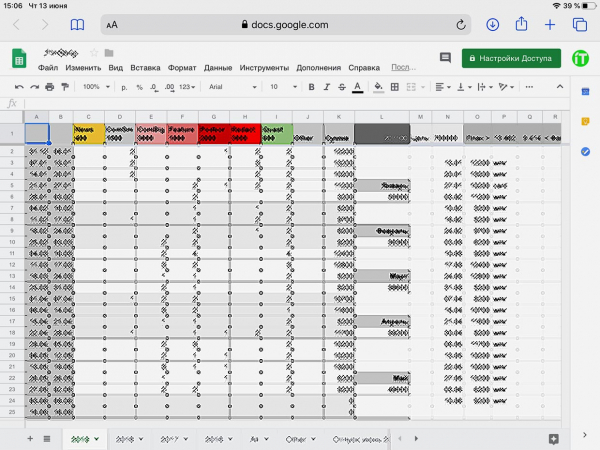
Еще ненужным для меня набором приложений от Google стало трио Документы/Таблицы/Презентации. Ранее для работы с файлами в облаке Google приходилось использовать клиент Google Drive, даже для просмотра документов заставляли качать еще и фирменное приложение.
Сейчас не нужен как клиент облачного сервиса, так и программы для просмотра и внесения изменений в файлы. Все легко и быстро делается в браузере, прямо как на компьютере.
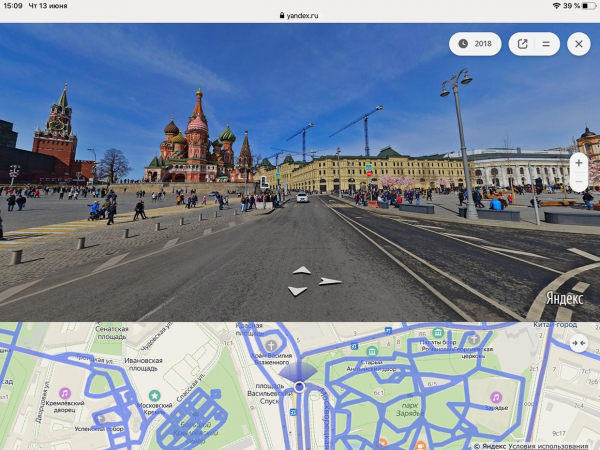
Рискуют и другие сервисы, приложения которых по тем или иным причинам не устраивают пользователей. Больше нет необходимости держать программу, которую используете раз в полгода. Всегда проще перейти в браузер и воспользоваться полноценной веб-версией, которая чаще всего имеет больше возможностей.
Это же касается и социальных сетей. Не нравится клиент Facebook или VK, добро пожаловать в полноценную версию в браузере.
Такой подход должен стимулировать разработчиков активнее добавлять новые фишки в свои программы и прислушиваться к аудитории, у которой появилась альтернатива.
4. На iPadOS очень нужен PhotoShop
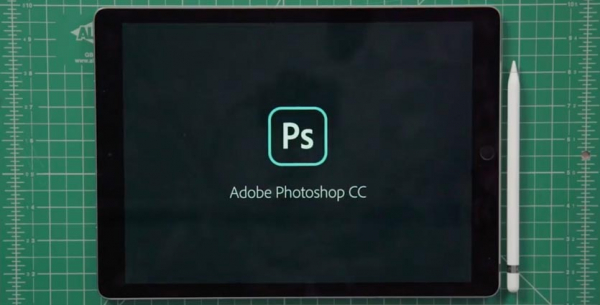
Еще на презентации нового iPad Pro в конце 2018 года нам показали почти полноценную версию фоторедактора для планшетов Apple.
Программа понадобится как профессионалам в области обработки фото, так и большинству среднестатистических пользователей.
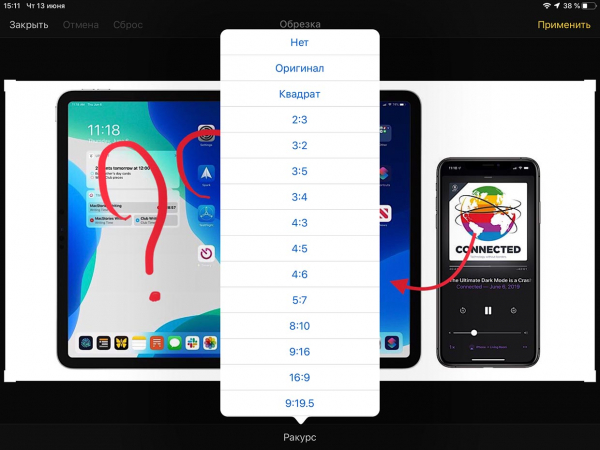
Кадрирование картинки в Pixelmator
За неделю использования планета вместо рабочего компьютера я перепробовал пару десятков графических редакторов, но так и не нашел подходящий. Требования к приложению минимальные: удобное кадрирование фото, точное изменение размера картинки, базовые операции рисования и наложения.
Как выяснилось, программ под такие запросы нет. Если с рисованием и наложением слоев справляются большинство популярных редакторов, то изменение размера и кадрирование – тяжелая задача для мобильных программ.
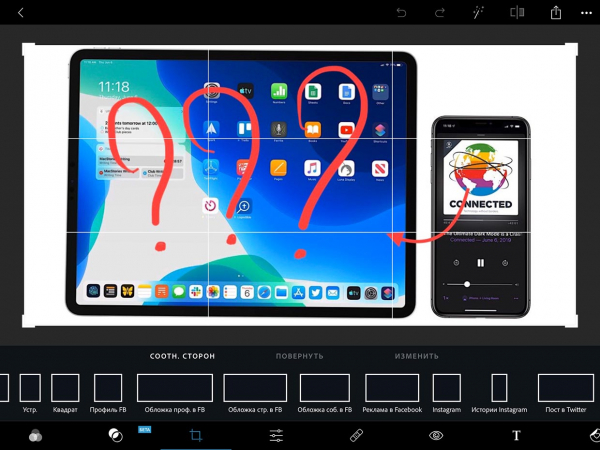
Бестолковое кадрирование по шаблону в PhotoShop Express
Большинство приложений предлагают обрезать снимок по шаблонному соотношению сторон или вовсе выбрать формат для добавления в качестве картинки к ролику, шапки сайта или графики для профиля в социальных сетях.
Ручной выбор соотношения сторон разработчики в упор игнорируют.
Еще хуже дела обстоят с заданием точного размера сохраняемого фото. Некоторые приложения работают с файлом и просто не показывают его размер в пикселях, другие отображают нужные данные, но неохотно меняют размер.
В большинстве случаев, если нужные опции и предусмотрены, их нельзя ввести в специальные поля, нужно поймать размер при помощи подгоняемой области выделения.
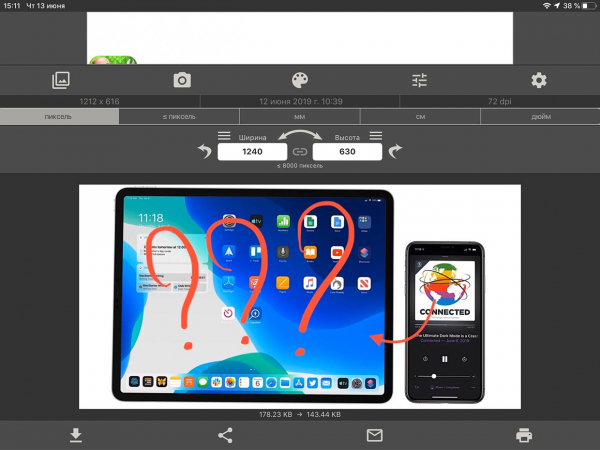
Удобное изменение размера фото в приложении Размер Фотографии
Чаще всего такие базовые операции спрятаны в глубинах меню с параметрами, делая их применение настоящим квестом.
Так банальная подготовка картинок к статьям, которая на компьютере занимает пару минут, может растянуться на полчаса при работе в iPadOS.
Нашел простое бесплатное приложение Размер Фотографии, которое умеет то, чего нет во многих серьезных редакторах.
5. Работать с файлам удобно, но могло бы быть и лучше
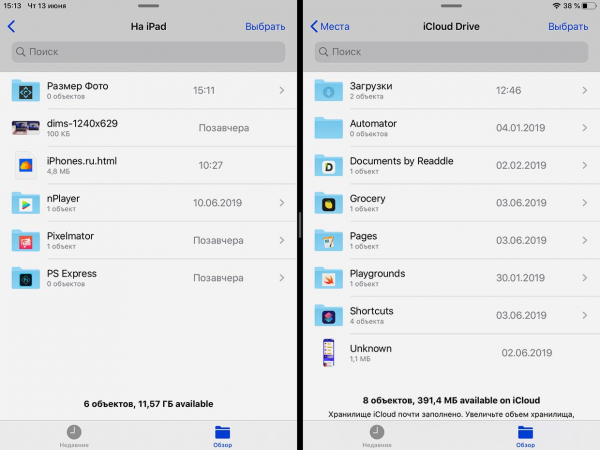
Удобный двухпанельный файловый менеджер на iPad
Файловый менеджер на iPad серьезно подрос и стал больше напоминать приложение Finder из macOS. Появилась поддержка флешек и внешних накопителей, можно сохранять файлы из Safari и перебрасывать данные между приложениями.
При этом сильно не хватает поддержки специфических типов файлов.
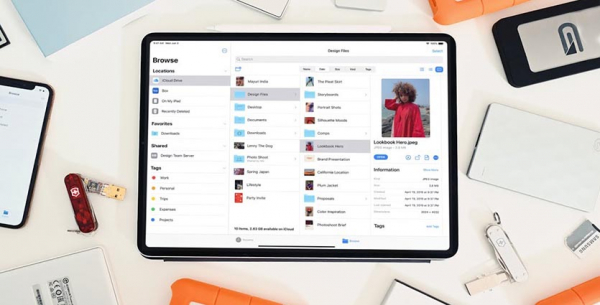
В моем случае потребовалась поддержка данных в формате html. Нужно было лишь сохранить страницу в таком формате и загрузить ее на другом сайте.
Задача оказалась практически нерешаемая. Одно из клавиатурных сочетаний позволяет в Safari сохранить просматриваемую страницу. К сожалению, сайт сохраняется в формате *.webarchive без возможности выбора.
Приходится искать онлайн конвертер или сторонне приложение для пересохранения.
Похожая ситуация с RAW-файлами с камер разных производителей. Некоторые форматы несжатых фото не поддерживаются, нет даже предварительного просмотра.
Снова нужно конвертировать данные для дальнейшего использования картинок.
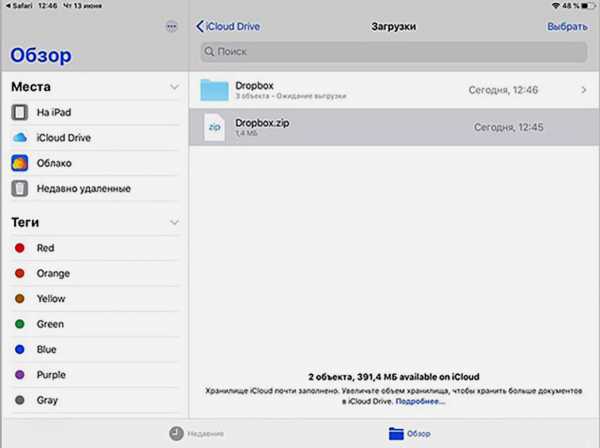
При этом порадовала отличная работа с архивами. Данные без проблем распаковываются при нажатии, сторонние утилиты для этого не нужны. Есть и встроенный архиватор, позволяющий быстро сжать файл или папку.
Не забывайте о возможности запускать пару одинаковых приложений, так можно получить удобный двухпанельный файловый менеджер.
6. Side Over – одна из самых удобных фишек iPadOS
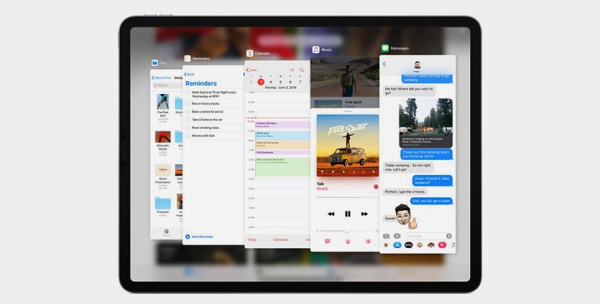
Режим Side Over уже несколько лет существует на iPad и позволяет выводить отдельное приложение у боковой границы экрана поверх других программ.
Так можно быстро прочитать почту, ответить в мессенджере, позвонить кому-то в Skype или FaceTime и все это даже без сворачивания текущей программы.
В боковом окне откроется версия приложения для iPhone с соответствующим интерфейсом и элементами управления.
В iPadOS разработчики пошли дальше и добавили в данный режим жесты с iPhone X, позволив быстро переключаться между программами в Side Over.
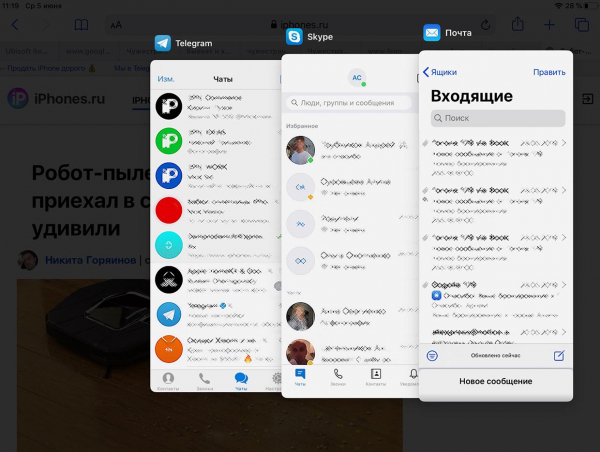
Это оказалось настолько удобно, что я просто влюбился в новую фишку, хотя ранее почти не пользовался ею.
Один раз добавил в Side Over почтовый клиент и используемые мессенджеры. Получил удобное боковое меню для быстрого чтения писем и сообщений. А еще сюда можно добавить календарь, заметки, файловый менеджер или музыкальный плеер.
Сможет ли iPad с iPadOS заменить компьютер?
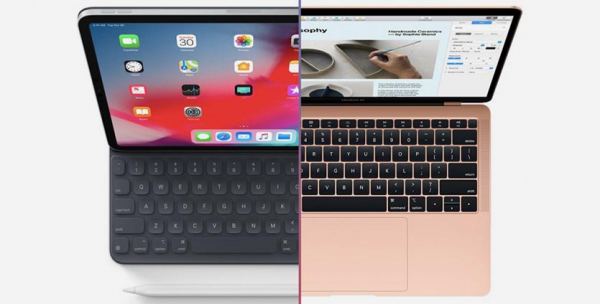
Я бы ответил на данный вопрос так: сможет для гораздо большего круга людей, чем с iOS 12. Пока, к сожалению, о массовой замене компьютеров на iPad говорить все еще рано.
Однако, в Apple всерьез нацелены превратить свои планшеты в портативные рабочие станции и это круто.
Уже сейчас дизайнеры, фотографы и журналисты могут без проблем трудиться на iPad. На планшете смогут работать все, чья деятельность связана с браузером или обработкой текста.
Пока круг потенциальных пользователей планшета в качестве компьютера расширяется медленно, но уже существующая фокусная группа получает все больше и больше инструментов для полноценной деятельности.
Для моего круга задач можно было бы ограничиться исключительно планшетом, хотя пару недель назад с iOS 12 это было еще невозможно. К сожалению, для перехода лучше обзавестись iPad Pro с большим 13-дюймовым дисплеем, фирменной клавиатурой и стилусом, а это уже ценник хорошего современного компьютера, чей набор возможностей на сегодняшний день гораздо шире.
Источник





