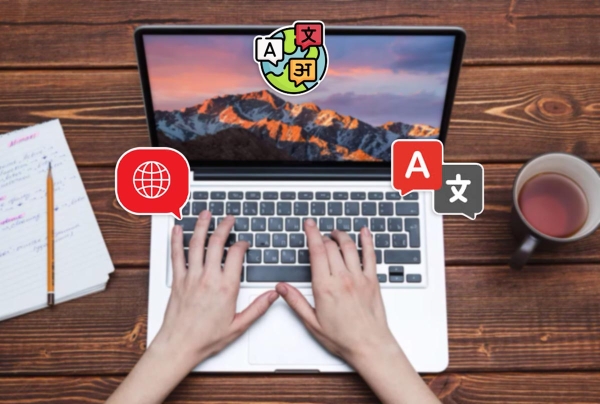
Всегда завидовал пользователям, которые используют один язык ввода при работе с компьютером или смартфоном. Никаких переключений, индикаторов ввода и неверно написанных каракуль.
К счастью, есть сразу несколько способов упростить процесс переключения, переназначить его на удобную клавишу или вовсе сделать его автоматическим. Сейчас расскажу обо всех трюках, которыми сам ежедневно пользуюсь.
1. Настраиваем переключение по нажатию одной кнопки
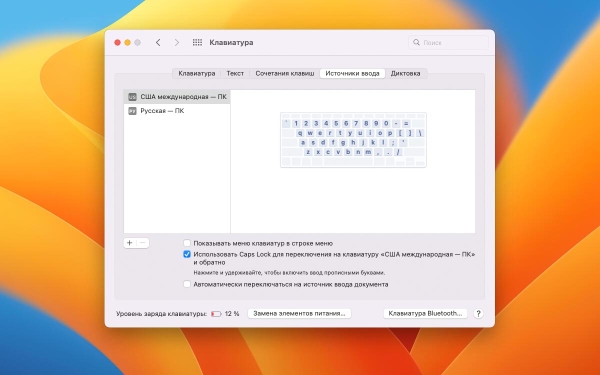
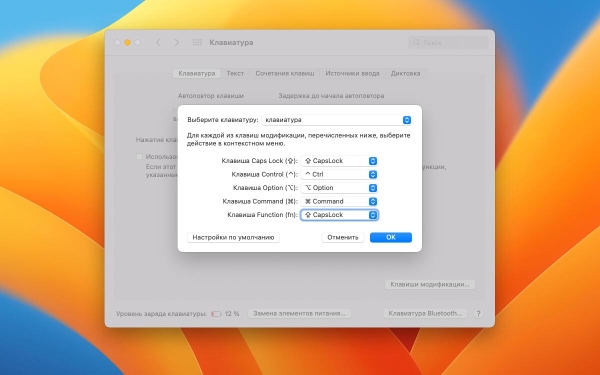
Новые модели ноутбуков Apple получили специальную клавишу для переключения языков ввода по аналогии с кнопкой “глобус” на физической клавиатуре для iPad. Переключаться действительно стало удобнее. Фишку можно включить даже на старых Mac в параметрах системы.
Однако, при этом на экране отображается меню переключения, срабатыванию которого может мешать находящийся там курсор.
Можно использовать специальный трюк с GitHub, чтобы вовсе отключить всплывающую подсказку либо назначить хитрое переключение клавиш на кнопку Fn. Для этого сделайте следующее:
▶ Перейдите в Системные настройки – Клавиатура – Источники ввода.
▶ Включите опцию Использовать Caps Lock для переключения…
▶ В разделе Клавиатура – Клавиши модификации… измените значение кнопки Fn на CapsLock.
Теперь короткое нажатие на кнопку Fn (и CapsLock, разумеется) будет переключать язык ввода в системе, а небольшое удержание клавиши позволит переключаться в режим ввода заглавных букв.
Так можно настроить переключение языков ввода на любом Mac и на любой внешней клавиатуре.
2. Назначаем переключение языка на любую клавишу в системе
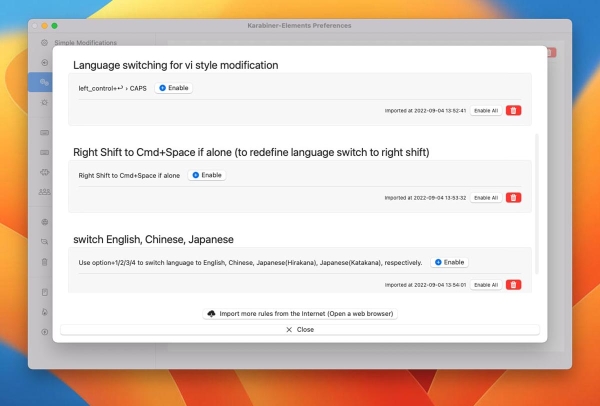
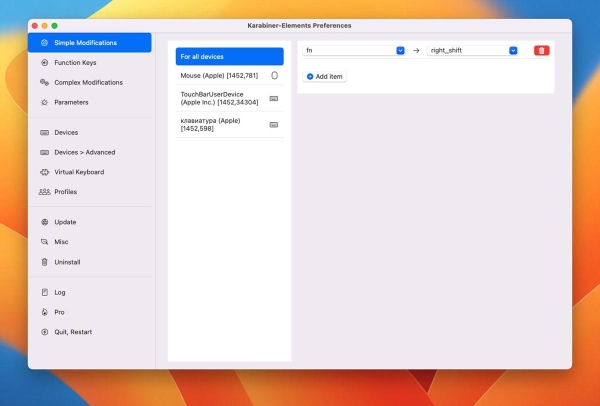
Если стандартный способ вас по каким-либо причинам не устраивает, можете воспользоваться сторонним приложением. Так вы сможете назначить переключение абсолютно на любую кнопку в системе и избежать конфликтов с режимом CapsLock.
▶ Установите бесплатное приложение Karabiner-Elements.
▶ В параметрах утилиты можете настроить замену одной клавиши на другую (меню Simple Modifications).
▶ А в разделе Complex Modifications сможете добавить сторонние правила, которые можно загрузить из огромной базы.
Для решения поставленной задачи можно применить модификацию переключения языка через правую клавишу Shift, а затем переназначить её на Fn или другую удобную кнопку.
3. Добавляем индикатор языка ввода возле курсора
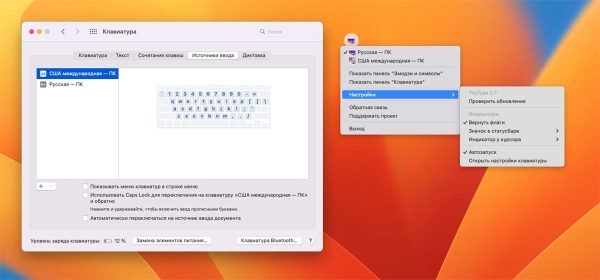
Кроме настройки удобного способа переключения языков рекомендую добавить дополнительный индикатор ввода. Так вы сможете быстрее понимать, какой язык в системе активирован.
Не придется все время переводить взгляд в правый верхний угол экрана или вызывать строку состояния в полноэкранном режиме.
▶ Загрузите бесплатную утилиту YouType с GitHub.
▶ Запустите программу и настройте подходящее оформление для иконки в строке меню и всплывающего индикатора.
▶ Отключите стандартный индикатор языка ввода (Системные настройки – Источники ввода – Показать меню клавиатур в строке меню).
Теперь при установке курсора в любе поле ввода увидите рядом индикатор активного языка.
Кстати, эта утилита поможет решить другую проблему с изменившимися индикаторами языков ввода в macOS.
4. Настраиваем автоматическое переключение языков
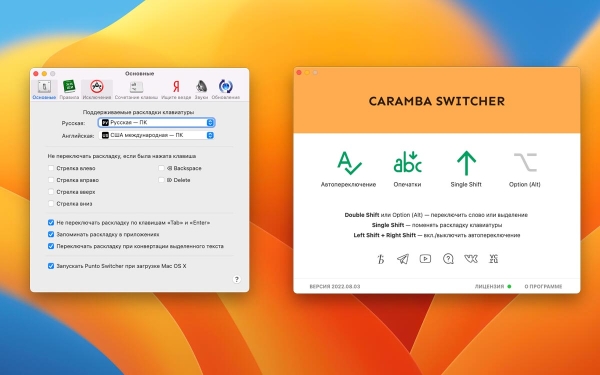
Самым ленивым способом будет настройка автопереключения языков ввода на Mac. Вам больше не понадобится следить за индикатором и тянуться к клавише переключения на клавиатуре.
Сторонняя утилита будет сама распознавать вводимое слово и переключать язык на нужный. Правда, первое время придется потратить на обучение любимым фразам, аббревиатурам или сленгу.
Для этого установите одну из подходящих программ и забудьте о ручной смене языка ввода.
▶ Punto Switcher – давно известный переключальщик клавиатуры, который купила компания Яндекс. К сожалению, утилита практически не развивается и уступает по возможностям своему аналогу для Windows.
▶ Caramba Switcher – это более новое и прогрессивное приложение, над которым трудится создатель Punto Switcher, но уже самостоятельно. Пока утилита находилась в тестовом режиме, она распространялась бесплатно, а сейчас автор хочет получать 449 руб. за год использования.
Теперь вы знаете о самых распространенных способах упростить работу на Mac с несколькими языками ввода.
Источник





